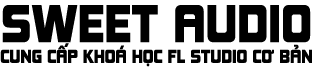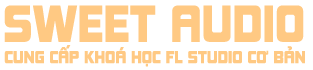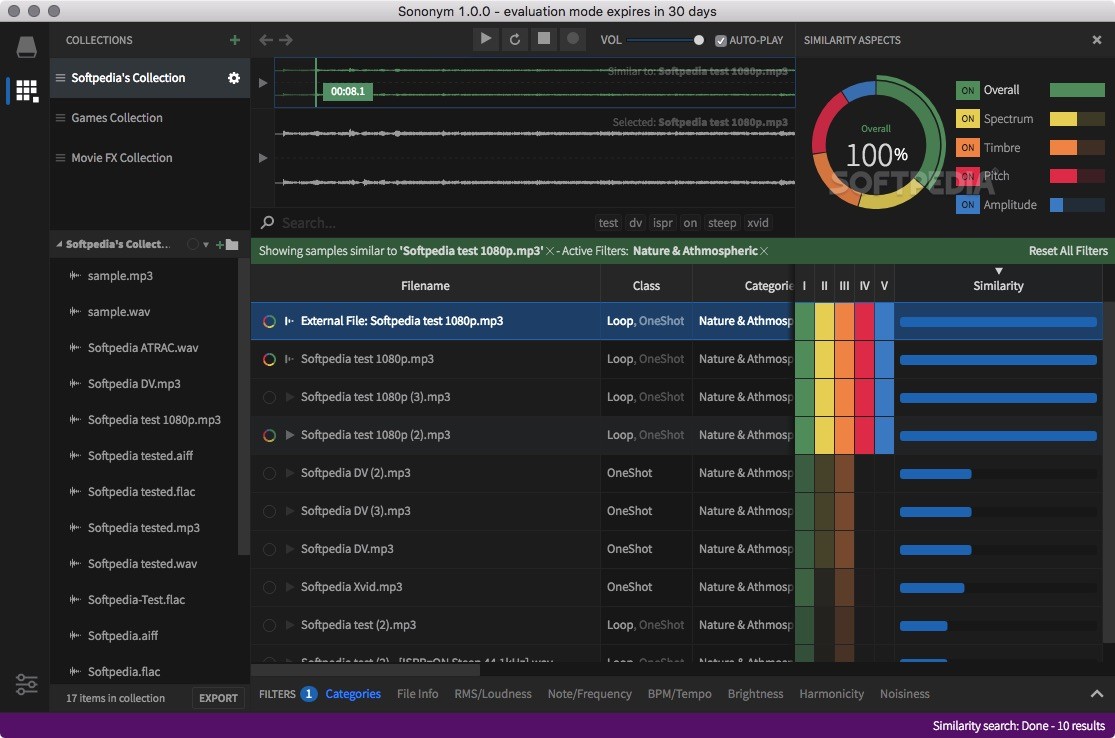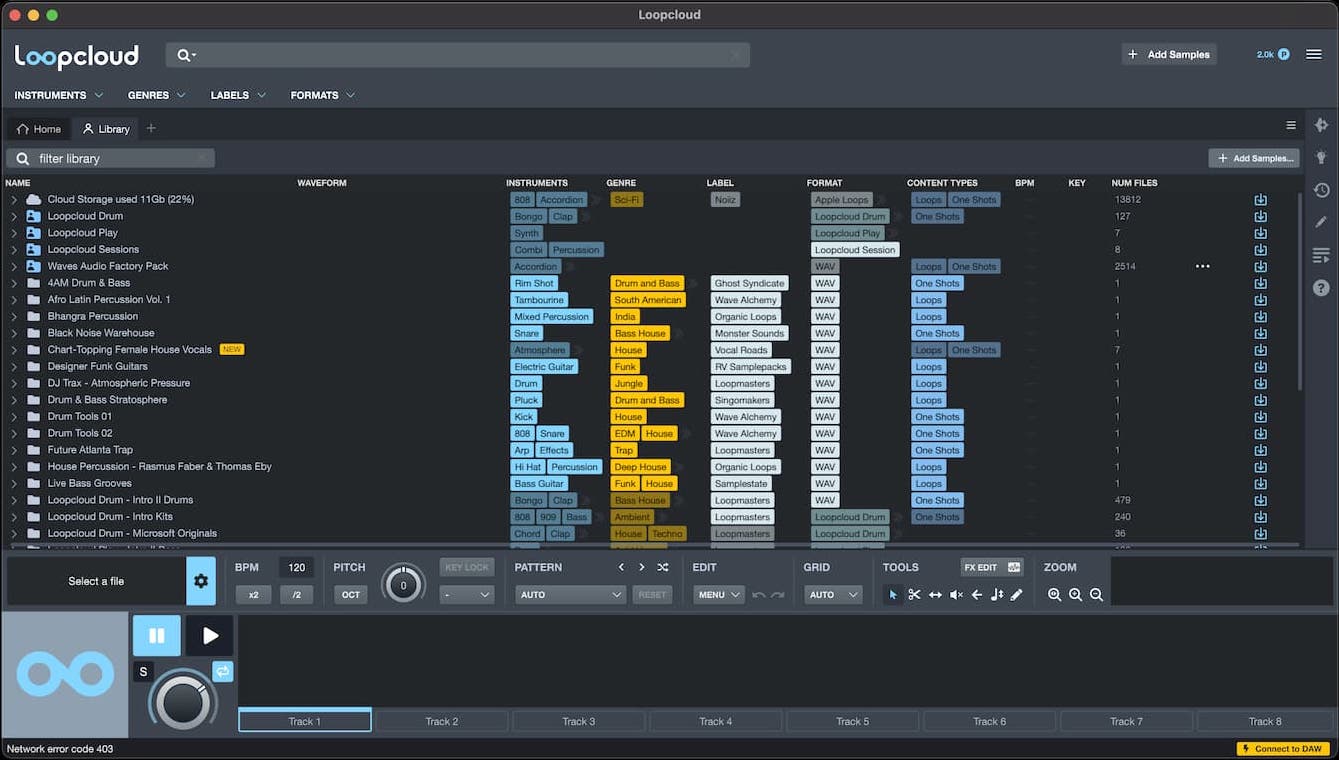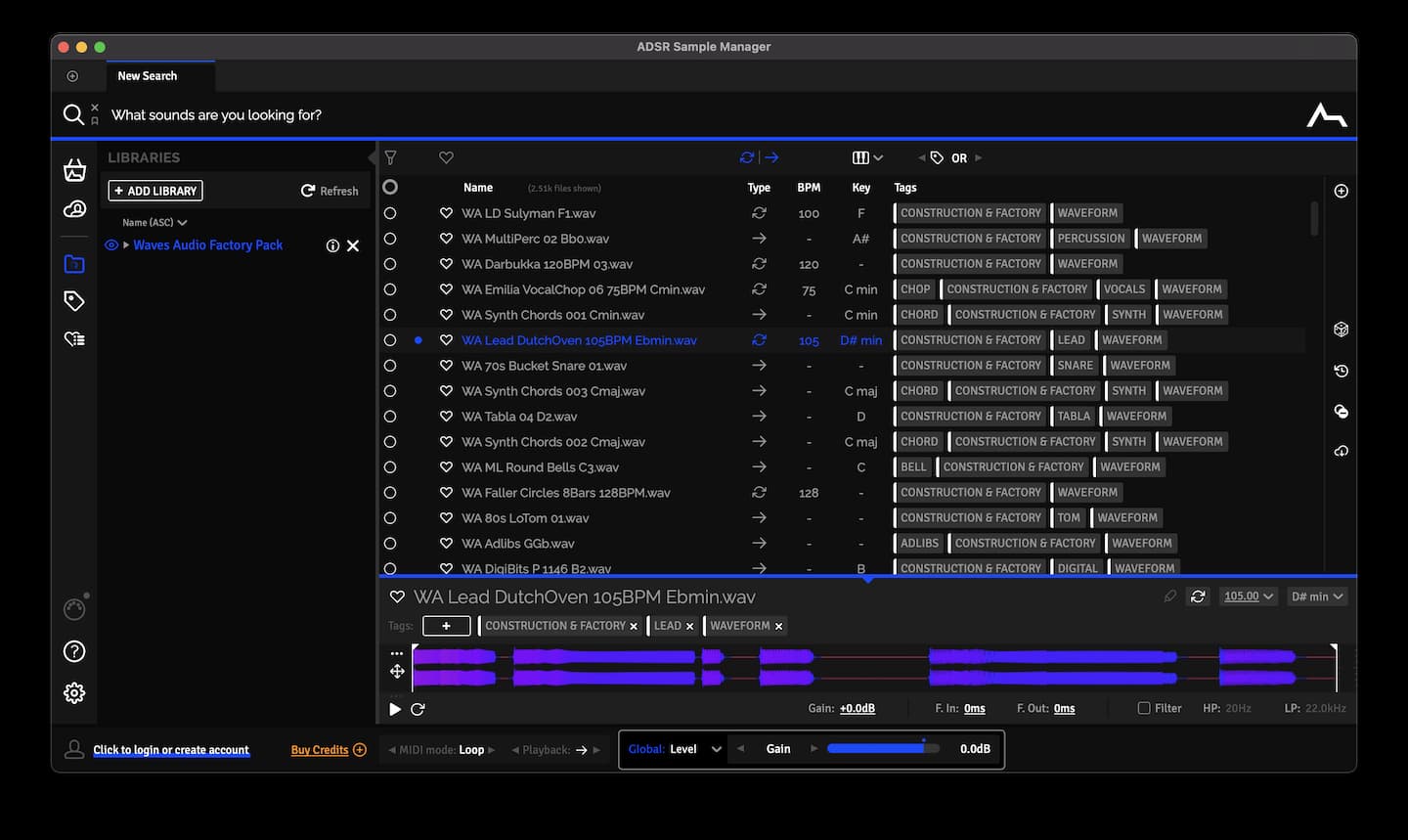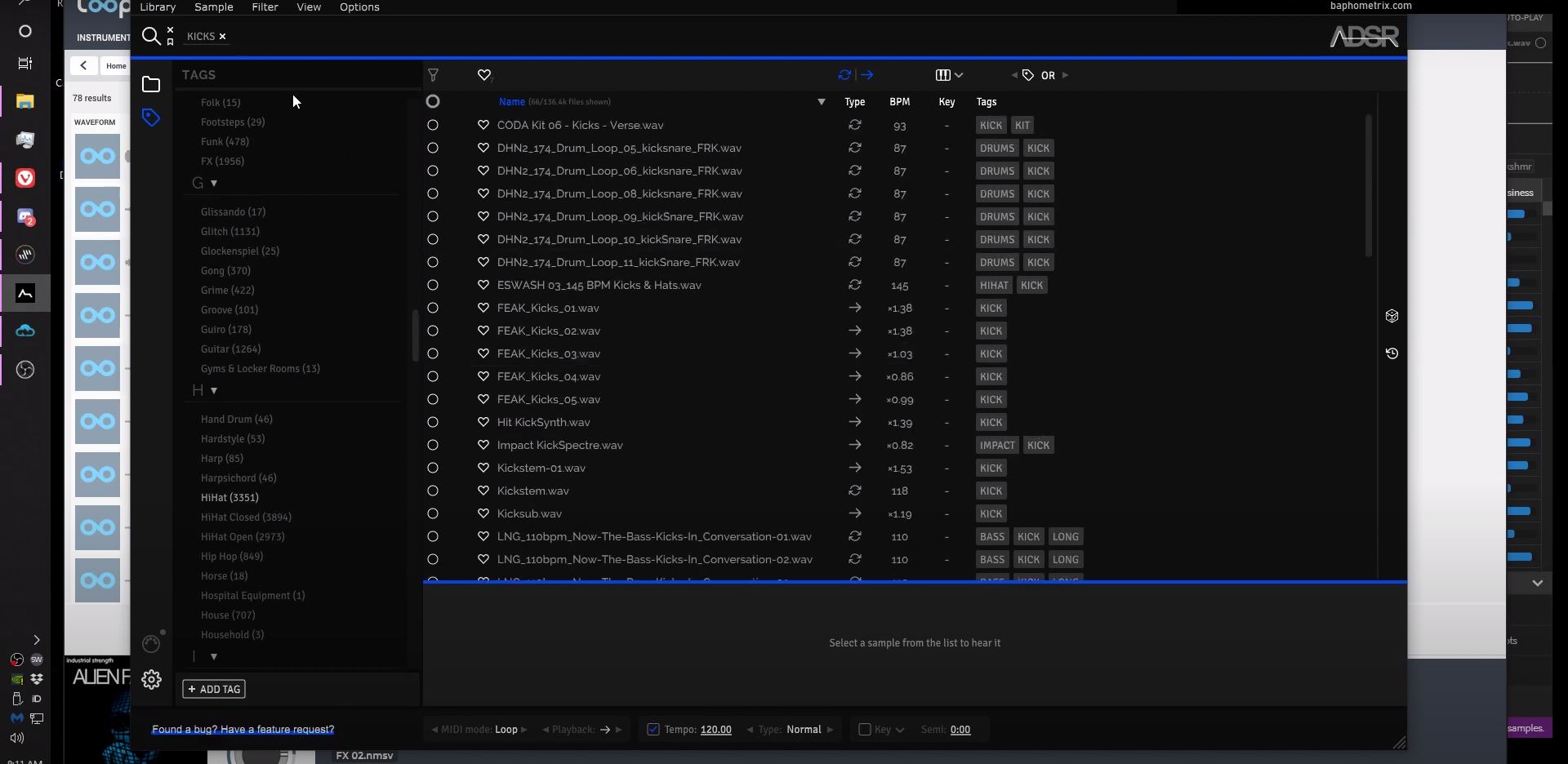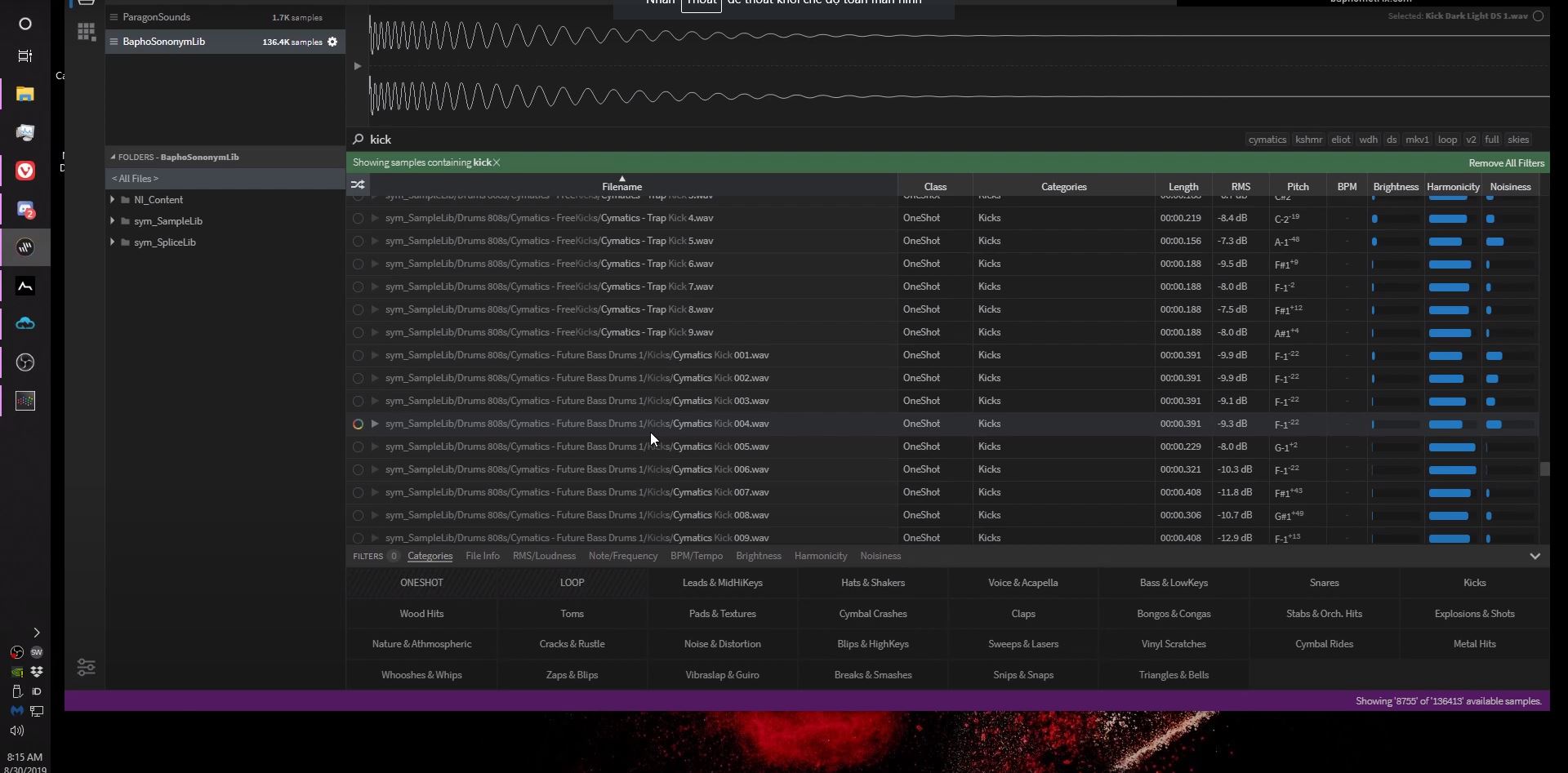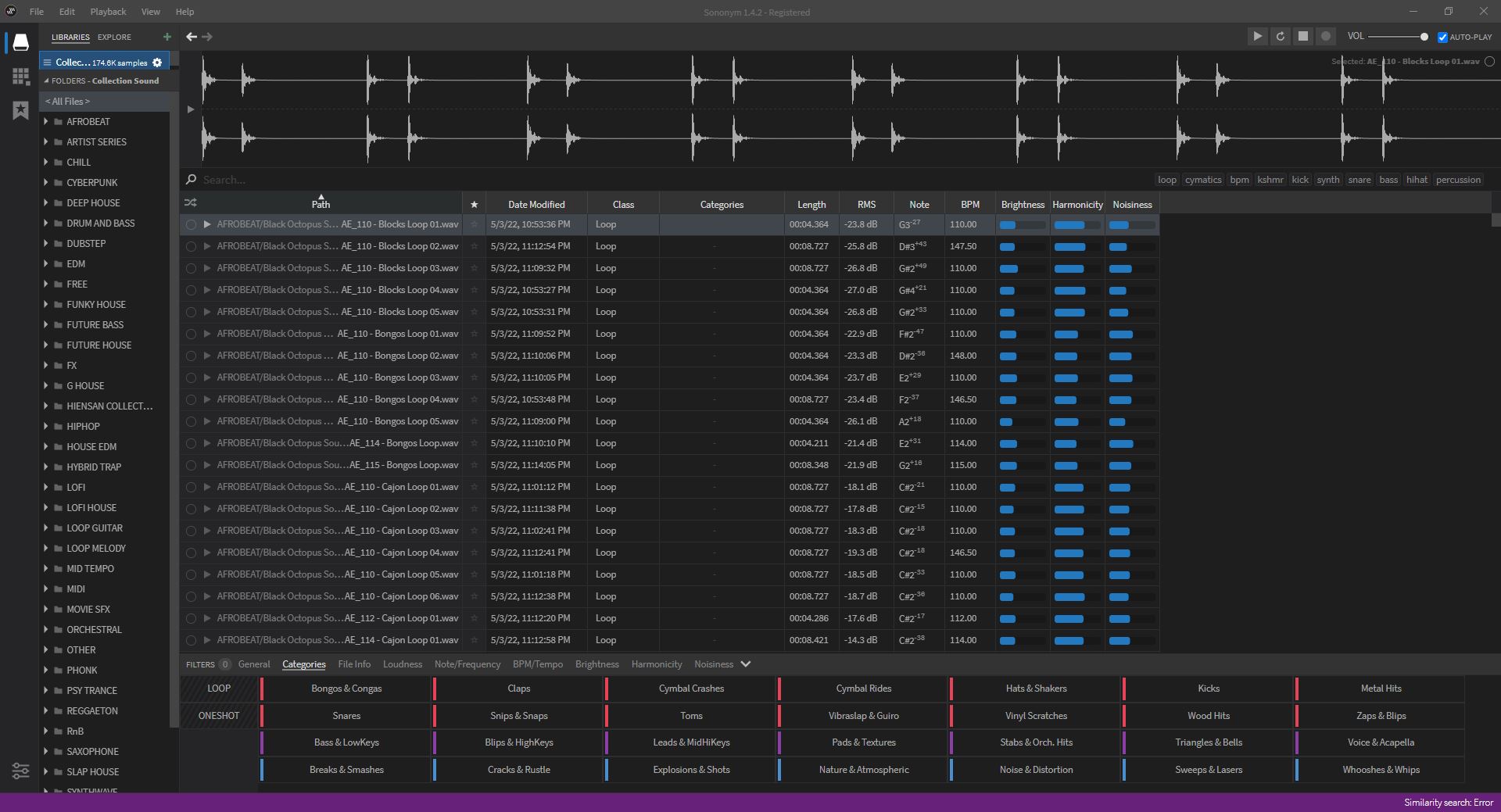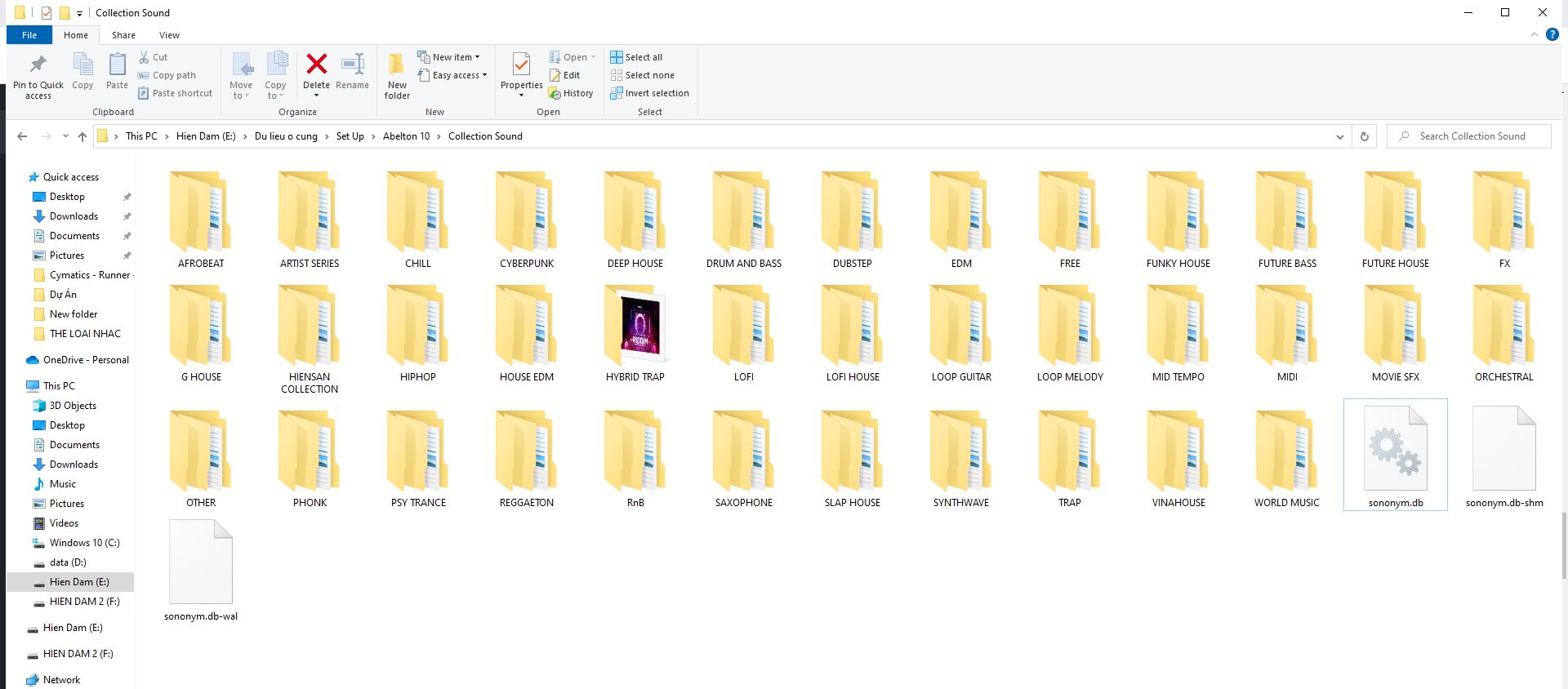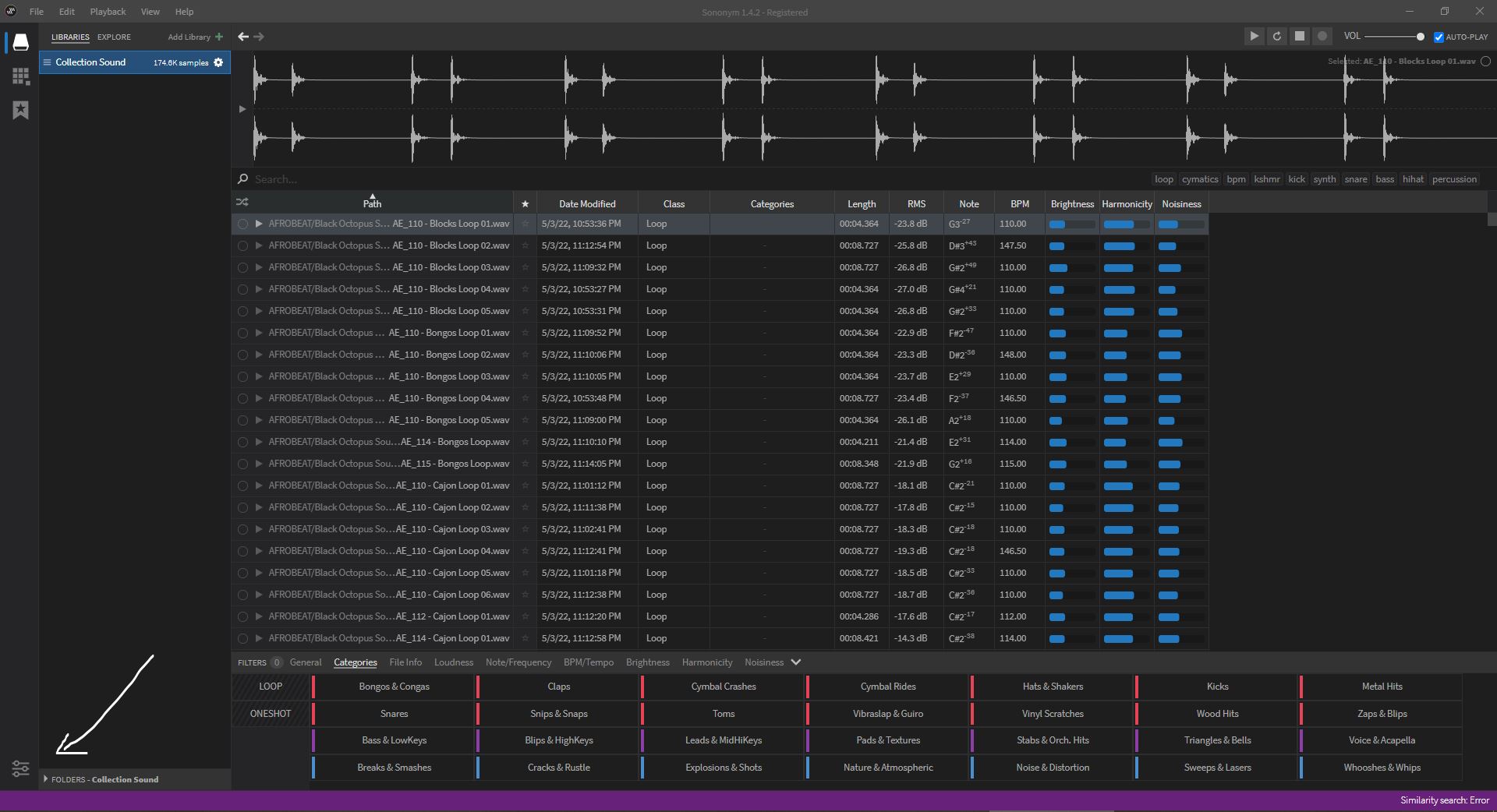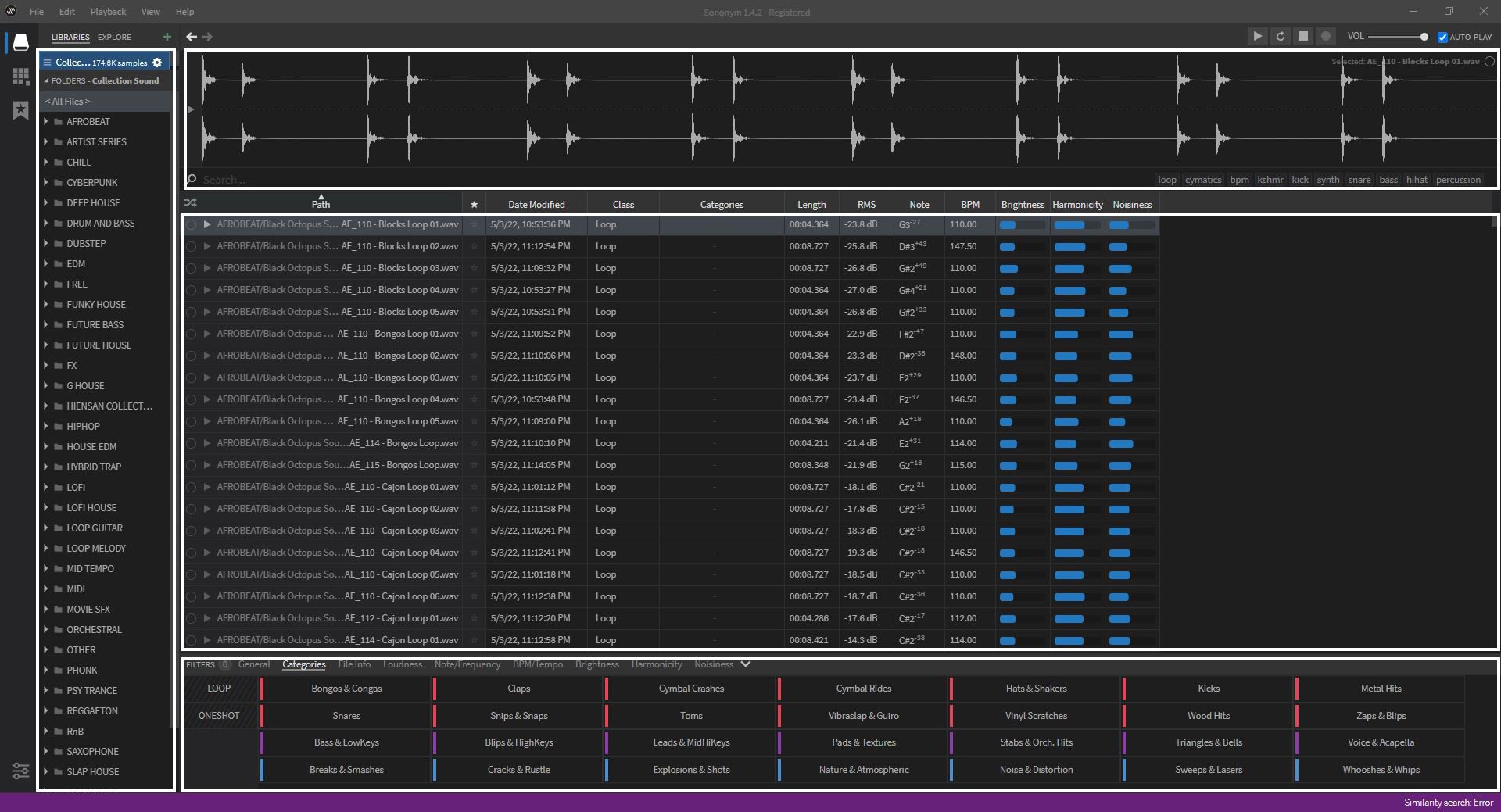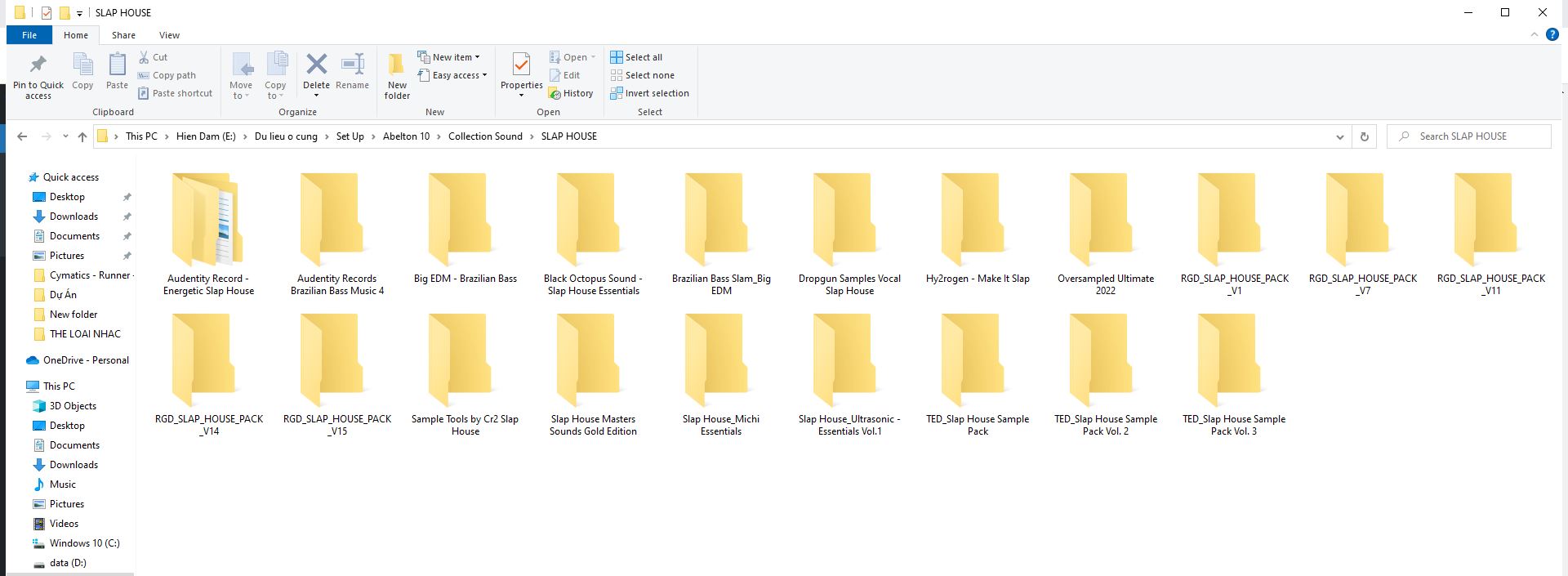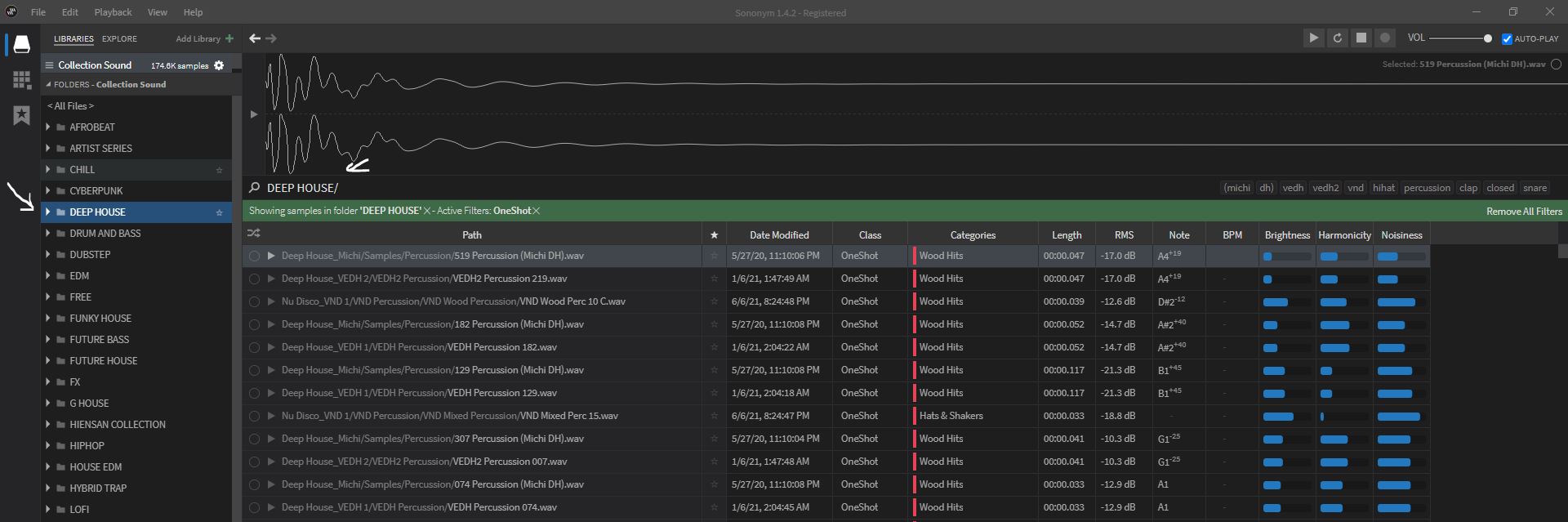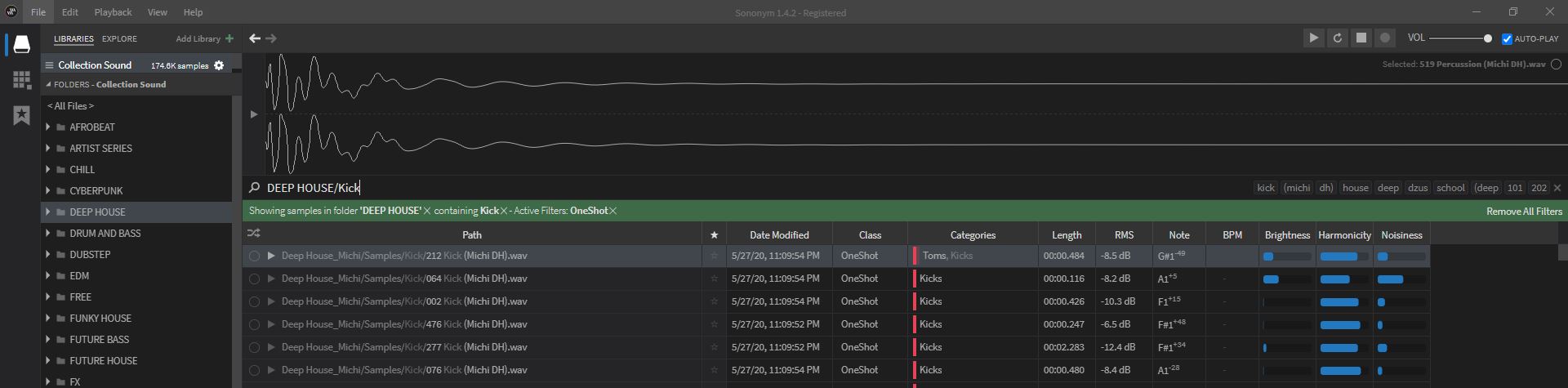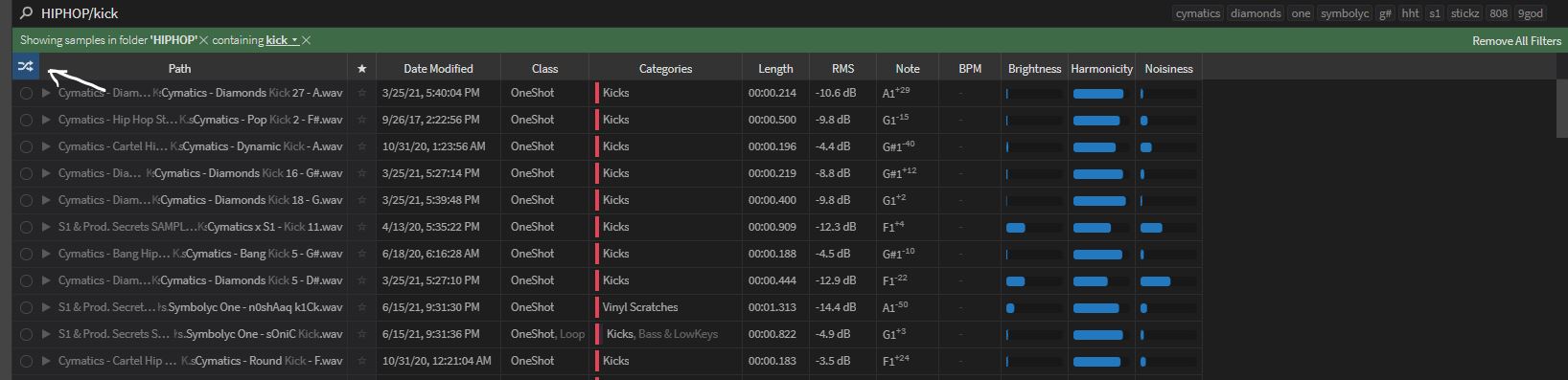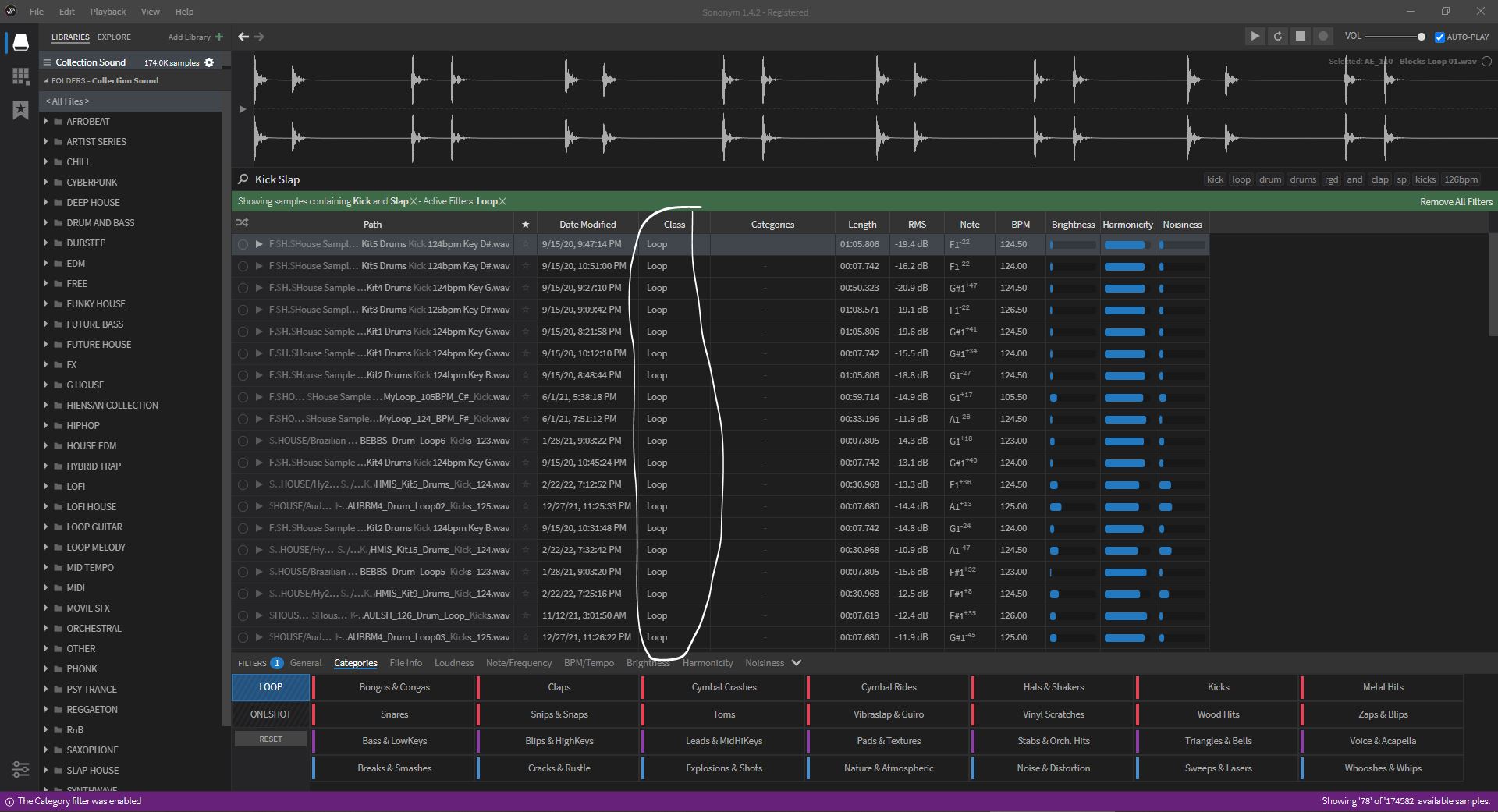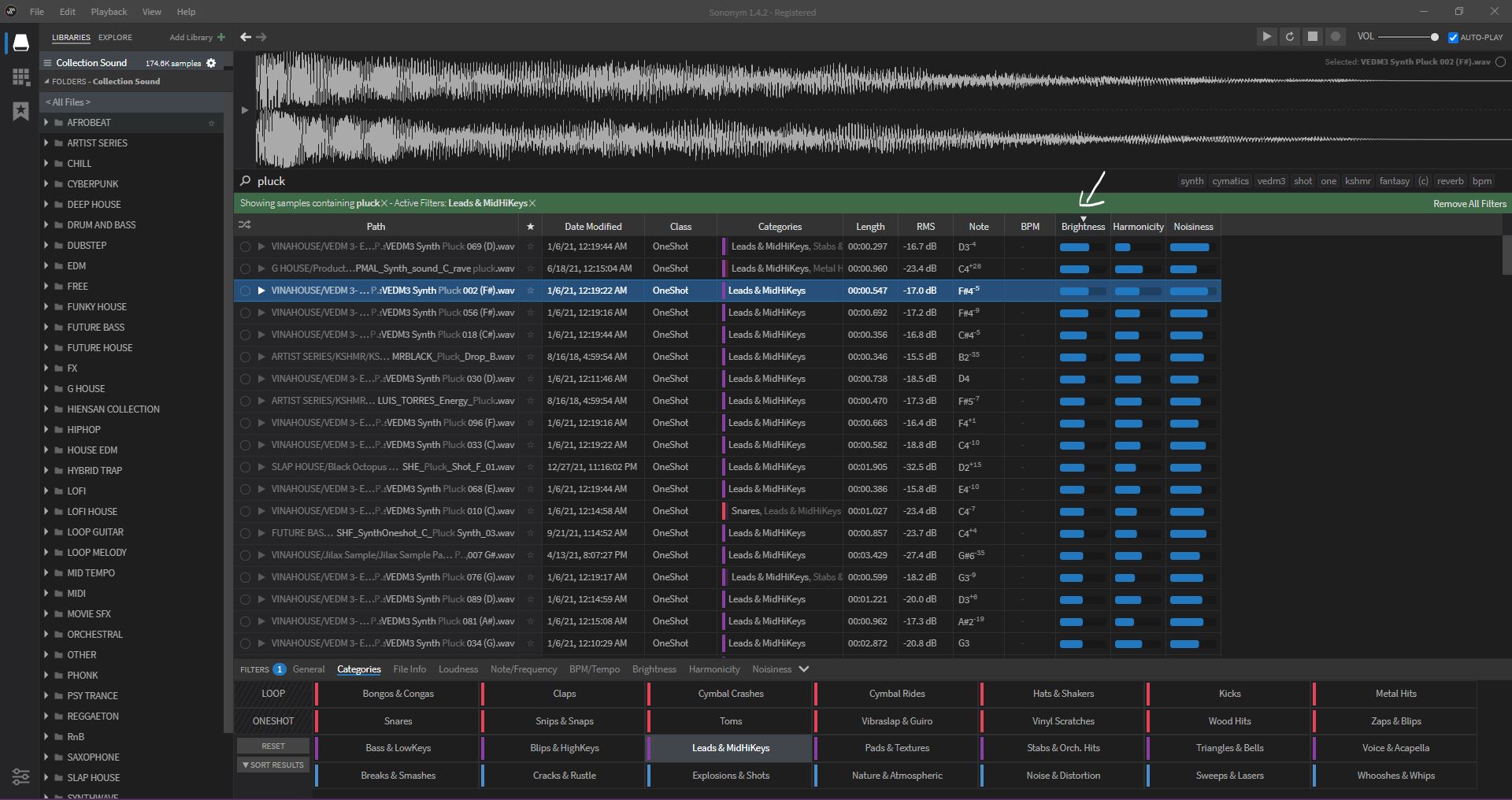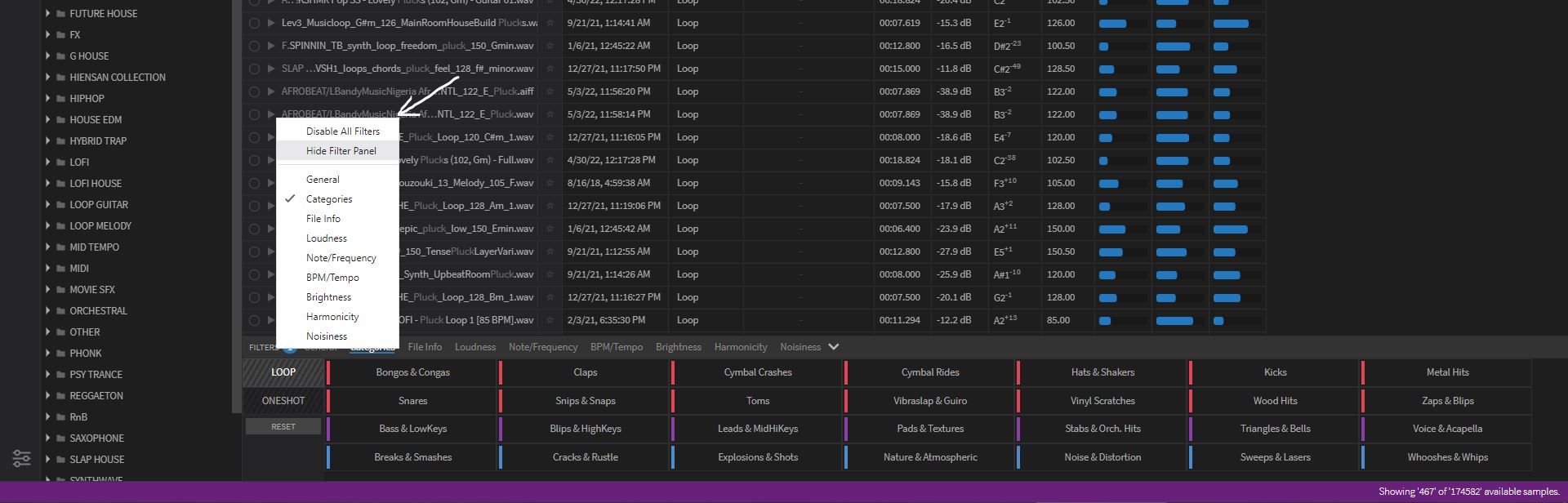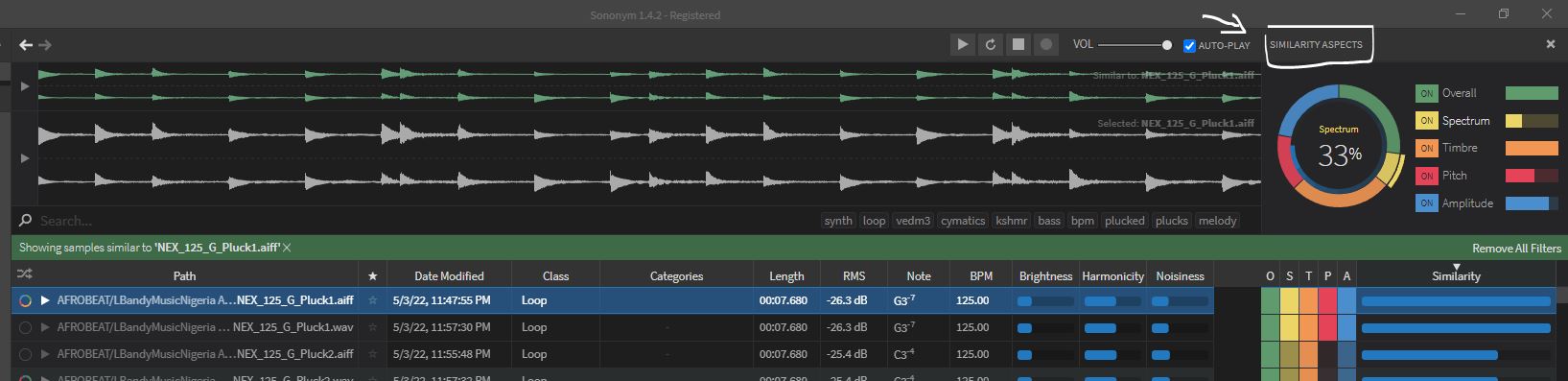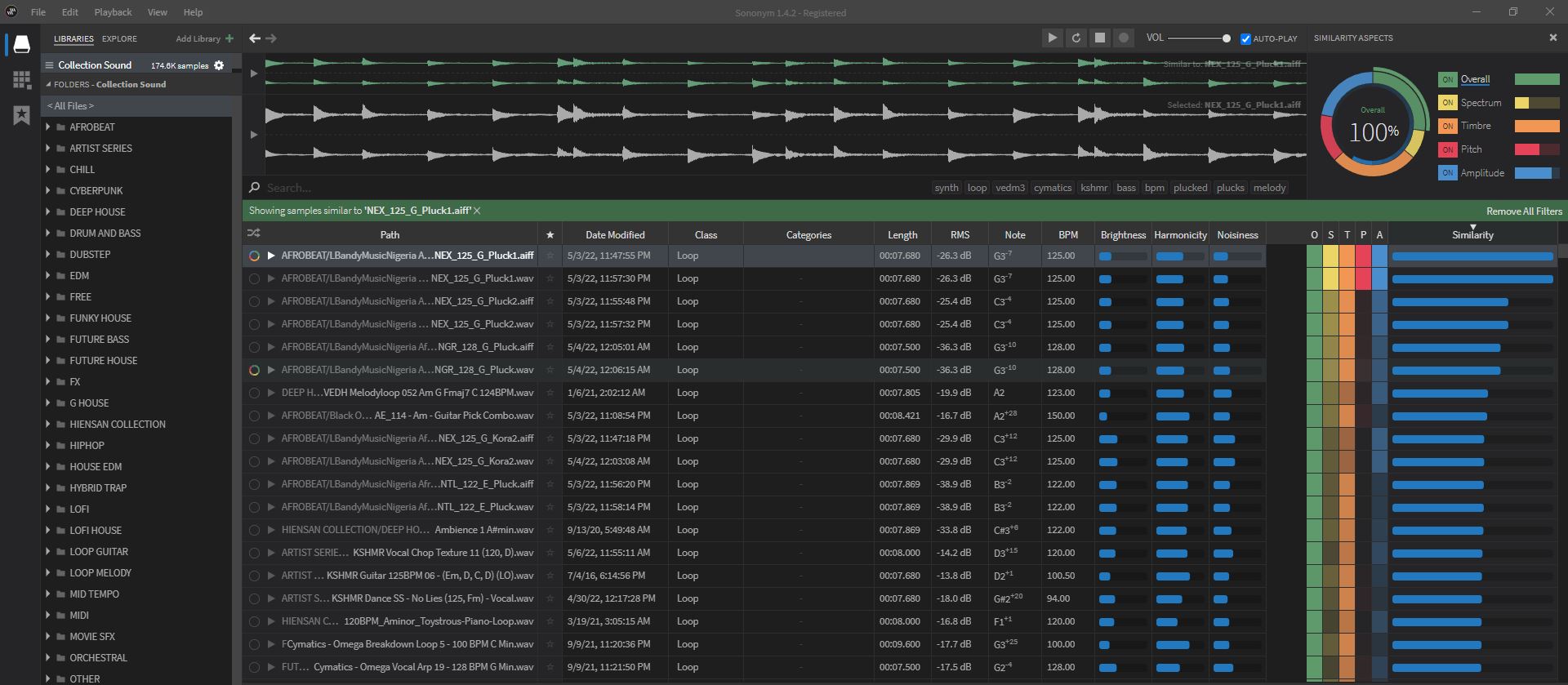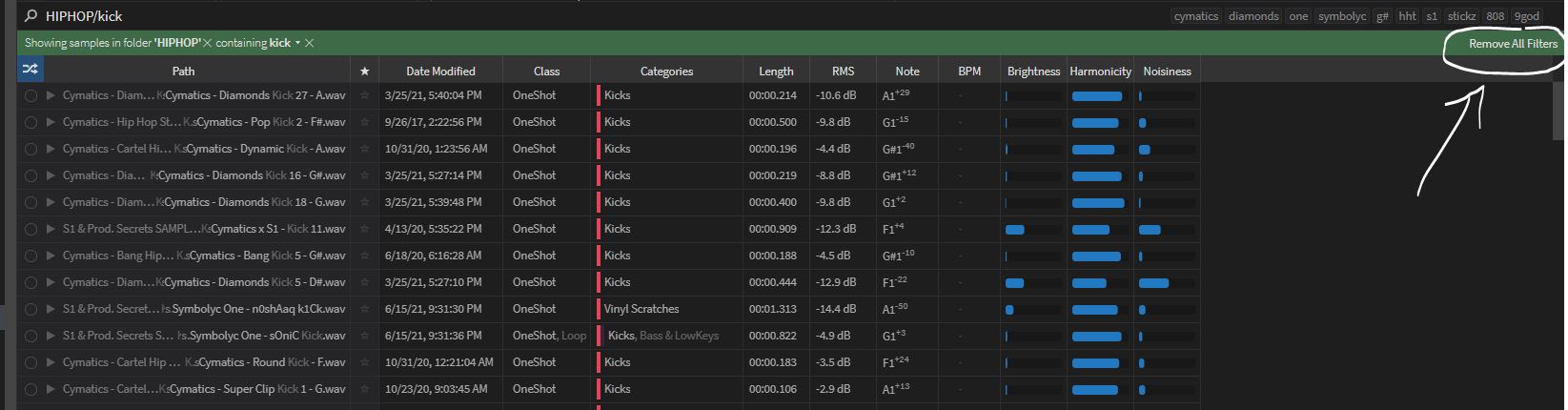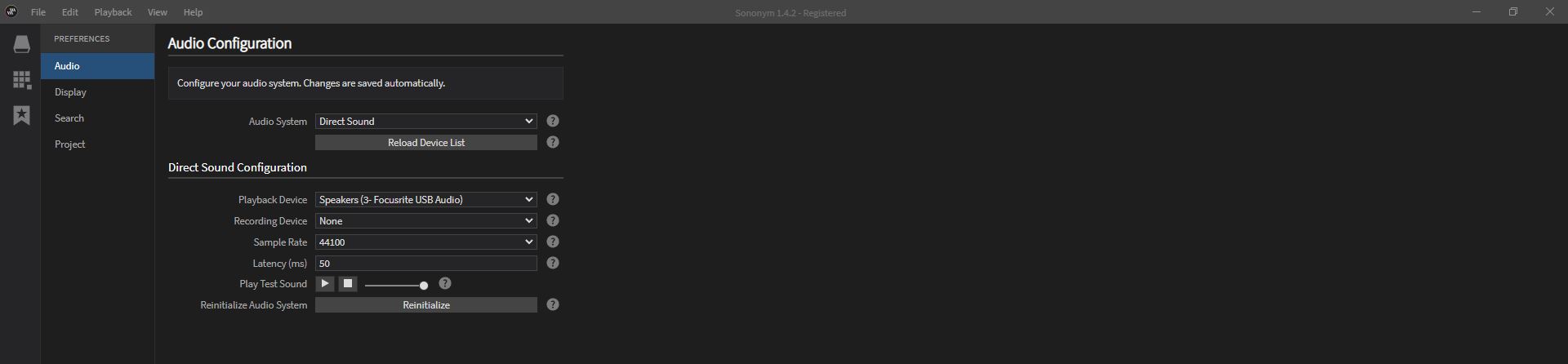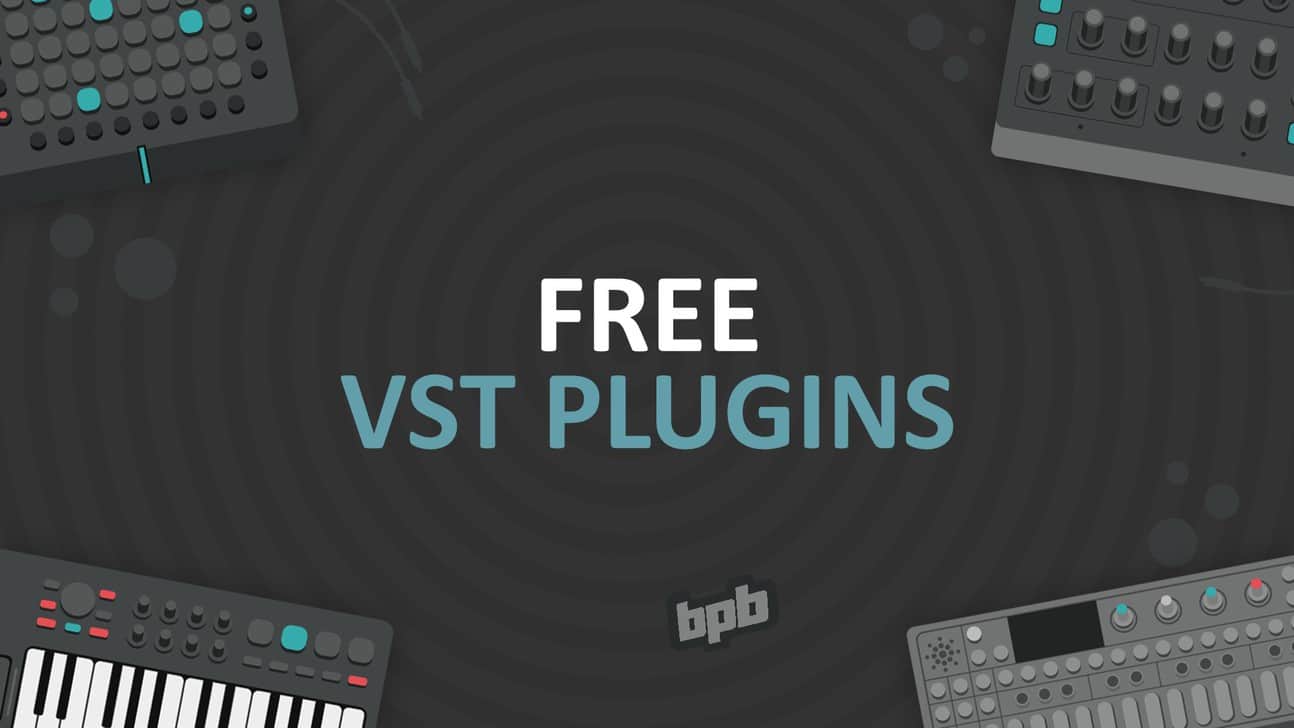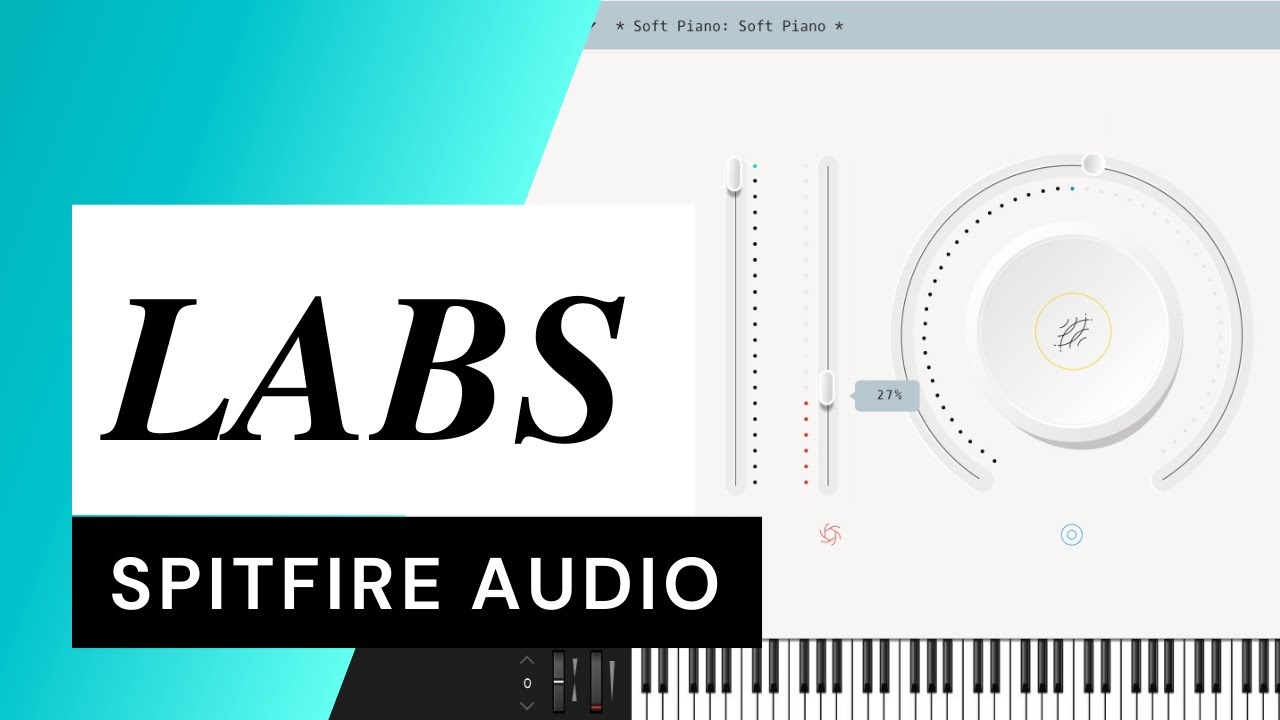Sononym là một phần mềm Sample Manager vô cùng chất lượng. Có thể ít người biết đến phần mềm này, tuy nhiên, đây là một phần mềm quản lý Sample với nhiều tính năng và các công cụ quản lý Sample khác không có. Trong bài viết này, chúng ta hãy cùng tìm hiểu phần mềm này nhé.
Điểm khác biệt giữa Sononym và phần còn lại?
Điểm chung của Sononym, ADSR Manager, LoopCloud … đó là chúng đều là công cụ quản lý Sample, dễ sử dụng hơn nhiều so với công cụ tìm kiếm mặc định của các DAW. Nếu như bạn có rất nhiều Sample, bạn muốn phân loại chúng thì đây sẽ là các công cụ quản lý vô cùng hiệu quả và khoa học.
Tuy nhiên, sự khác biệt lớn nhất của Sononym đó là khả năng tìm kiếm sâu hơn và thông minh hơn so với các công cụ còn lại. Cụ thể, về cơ bản các công cụ còn lại sẽ tìm kiếm sample của bạn dựa vào từ khóa có trong file của các bộ Sample mà bạn down về. Ví dụ như file wav của bạn có từ “Kick” thì khi bạn search từ “Kick” thì danh sách các sample có tên file chứa từ khóa này sẽ hiện ra.
Vấn đề ở chỗ, nếu như tên file của bạn không chứa từ khóa mà bạn cần tìm, nó sẽ không thể tìm ra được sample mà bạn muốn. Sononym sẽ khắc phục được vấn đề này, khi nó có chế độ tìm sâu hơn khi sẽ quét cả các folder. Ví dụ folder của bạn có từ “Kick” Sononym cũng sẽ hiện ra danh sách tìm kiếm ấy cho bạn, giúp đảm bảo kết quả tìm kiếm sẽ chính xác hơn
Ngoài ra, Sononym cũng có cả chế độ tìm kiếm sample giống tương tự như sample mà bạn đang thích. Đây là tính năng mà các công cụ kia chưa có. Bây giờ chúng ta sẽ cùng tìm hiểu cách sử dụng phần mềm này nhé
Hướng dẫn sử dụng Sononym
Giao diện sử dụng
Đầu tiên, bạn cần cài đặt thành công Sononym. Ở bài viết này, chúng tôi sẽ hướng dẫn bạn với phiên bản 1.4.2. Đầu tiên, bạn sẽ cần kéo file folder chứa thư viện tổng các sample pack của bạn vào cột trái của Sononym. Sẽ mất một khoảng thời gian để Sononym phân tích các sample của bạn
Nên sắp xếp Sample Pack trước một cách khoa học
Bạn có thể tham khảo cách sắp xếp sample của mình, đó là mình đã chia sẵn các sample này thành các folder thể loại riêng để dễ tìm kiếm hơn sau này
Sau khi Sononym đã phân tích xong các Sample của bạn, nó sẽ có thể hiện ra màn hình như sau
Để mở hết các sub folder, bạn ấn chọn biểu tượng ▶ để nó hiện hết danh sách :
Như bạn đã thấy, cột bên trái là danh sách các folder con (như trong hình mình đã chia sẵn theo thể loại). Cột bên phải là màn hình chính, ở trên cùng sẽ ảnh sóng của Sample hiện bạn đang làm việc. Ở dưới là danh sách các sample tương tự. Và ở dưới cùng là các nhạc cụ đã được phân loại.
Cách tìm kiếm Sound theo Genre
Mặc định Sononym không hỗ trợ bạn gắn Tag Genre nhưng chúng ta hoàn toàn có thể tự sắp xếp chúng một cách khoa học để tìm kiếm dễ dàng.
Đầu tiên, mình khuyên các bạn nên chia các Sample Pack theo các thể loại.
Ở mỗi folder Genre, chúng ta sẽ đặt các Sample Pack theo thể loại đó như hình dưới
Giờ chúng ta quay trở lại Sononym, để tìm kiếm sound theo thể loại, các bạn ban đầu có thể Click vào Genre Folder đã được sắp xếp trước
Như các bạn thấy, Folder chứa tên Genre đã được hiện ra với cú pháp GENRE/ … Bạn chỉ cần gõ sound bạn cần tìm
Như vậy các sound Kick trong Genre Deep House như ảnh sẽ hiện ra. Ví dụ bạn muốn chuyển sang Genre khác, bạn chỉ cần Click chọn Genre khác bên cột trái
Ngoài ra bạn cũng có thể tìm kiếm bằng cách kết hợp bộ lọc ở dưới
Chế độ xem ngẫu nhiên
Để xem ngẫu nhiên kết quả tìm kiếm, bạn click vào biểu tượng này
Tính năng phân loại của Sononym
Trở lại với Sononym chúng ta sẽ quan tâm thêm 2 tag quan trọng đó là One Shot và Loop
Trong đó, Loop là một sample dài, còn Oneshot là 1 sound ngắn. Sononym đã chia Loop và Oneshot dựa trên độ dài sample chứ không dựa trên từ khóa trên filename giống như các Sample Manager khác. Điều này giúp cho chúng ta không bỏ sót các sound hay nào.
Ở bảng ở giữa là danh sách kết quả Sample, chúng ta có thể dễ dàng hiểu như sau:
- Path: Đường dẫn Sample
- Date Modified: Thời gian chỉnh sửa
- Class: Loop hoặc Oneshot
- Categories: Nhạc cụ
- Length: Độ dài Sample
- RMS: Viết tắt của cụm từ Root Mean Square, thể hiện mức âm lượng trung bình của Sample tính bằng đơn vị db
- Note: Nốt nhạc
- BPM: Tempo (áp dụng cho Loop)
- Brightness: thể hiện độ cao thấp, tối sáng của Sample ấy.
- Harmonicity: thể hiện tính nhất quán của Sample ấy (Harmonicity thấp thường nghe rất rè, ví dụ Growl Bass và ngược lại)
- Noisiness: độ ồn của tín hiệu
Bạn hoàn toàn có thể bấm vào các tab Brightness, Harmonicity và Noisiness để hiện danh sách từ cao xuống thấp hoặc ngược lại
Bộ lọc thông minh
Trở lại với bộ lọc ở dưới cùng của Sononym, chúng ta đã biết về các Categories là các nhạc cụ đã được phân loại trước. Để tìm kiếm sâu hơn, bạn có thể click vào từng Tab Filter. Ở bài viết này, chúng ta sẽ đề cập đến những Filter quan trọng. Chúng ta hoàn toàn có thể bật nhiều bộ lọc cùng một lúc.
Note/Frequency
Để bật bộ lọc, bạn ấn On. Trong đó
- Note: Là nơi bạn lựa chọn Note Sample mà bạn đang muốn tìm
- Note – Range: Quãng cao hay thấp
- Hz – Range: Thay vì được biểu diễn là các quãng thì nó biểu diễn thành các tần số. Cái này bạn có thể không cần quá quan tâm
BPM/Tempo
Tương tự bạn bật On và bạn cần nhớ bật chế độ Loop ở Categories. Giờ bạn kéo khoảng Tempo bạn muốn tìm kiếm
Tương tự bạn có thể áp dụng với Brightness, Harmonicity và Noisiness.
Quản lý Filter
Để quản lý hoặc tắt toàn bộ Filter, bạn click chọn như hình
Chức năng tìm kiếm Sample / Loop tương tự
Như đã nói ở trên, Sononym có chế độ quét rất sâu nên nó có một chức năng rất mạnh, đó là tìm kiếm một sample hoặc loop tương tự. Cách làm rất đơn giản, bạn chọn một Sample / Loop bất kỳ, và click vào biểu tượng vòng tròn bên trái như hình
Ở bên bảng ngay bên trên sẽ hiện ra một bảng mới có tên là “Similarity Aspects”
Đây có thể được hiểu là bộ lọc tìm kiếm Sample / Loop tương tự:
- Overall: Tổng thể
- Spectrum: Phổ âm thanh
- Timbre: Âm sắc
- Pitch: Cao độ
- Amplitude: Độ lớn của âm thanh
Bạn hoàn toàn có thể kéo để điều chỉnh bộ lọc tìm kiếm ngay trong “Similarity Aspects”
Bạn có thể thấy ở bên cột phải có tên “Similarity” biểu diễn các sample / loop giống với sample ban đầu của bạn nhất dựa theo bộ lọc mà bạn thiết lập.
Tắt chế độ lọc
Để tắt chế độ lọc, bạn bấm vào biểu tượng này
Thiết lập Audio trong Sononym
Nếu như bạn đang sử dụng Soundcard, bạn có thể sẽ cần phải thiết lập Audio Settings bằng cách click vào biểu tượng như hình ở góc trái
Ban đầu nó sẽ hiện thông số Defaults. Nếu có sử dụng Soundcard, bạn có thể chọn Direct Sound ở Audio System. Ở mục Playback ở dưới bạn chọn Soundcard. Bạn có thể ấn biểu tượng Test Soudn nhé
Tổng kết
Ngoài những tính năng trên, Sononym còn có những chức năng khác như Add Favorite, tìm kiếm sound trùng lặp, thay đổi giao diện … Bạn có thể khám phá những tính năng này trong quá trình sử dụng công cụ này. Hy vọng bài viết này sẽ giúp ích được cho bạn trong việc quản lý Sample. Xin chào và hẹn gặp lại.