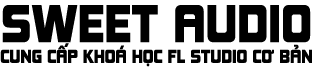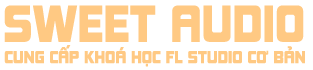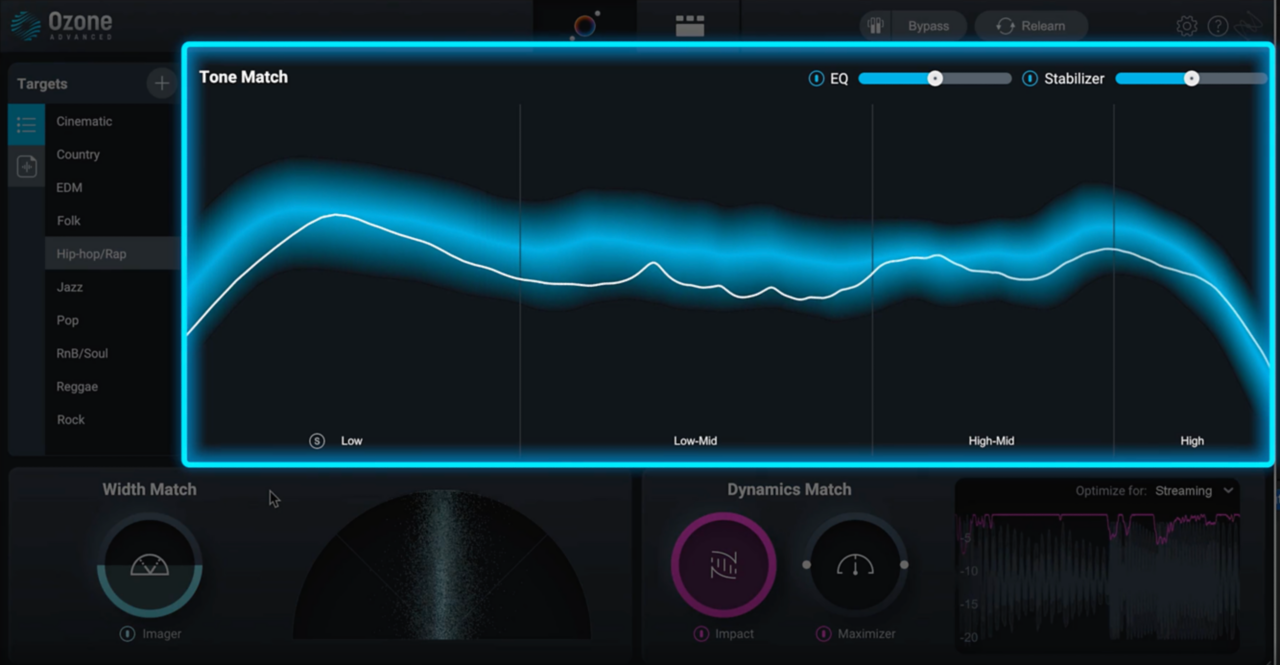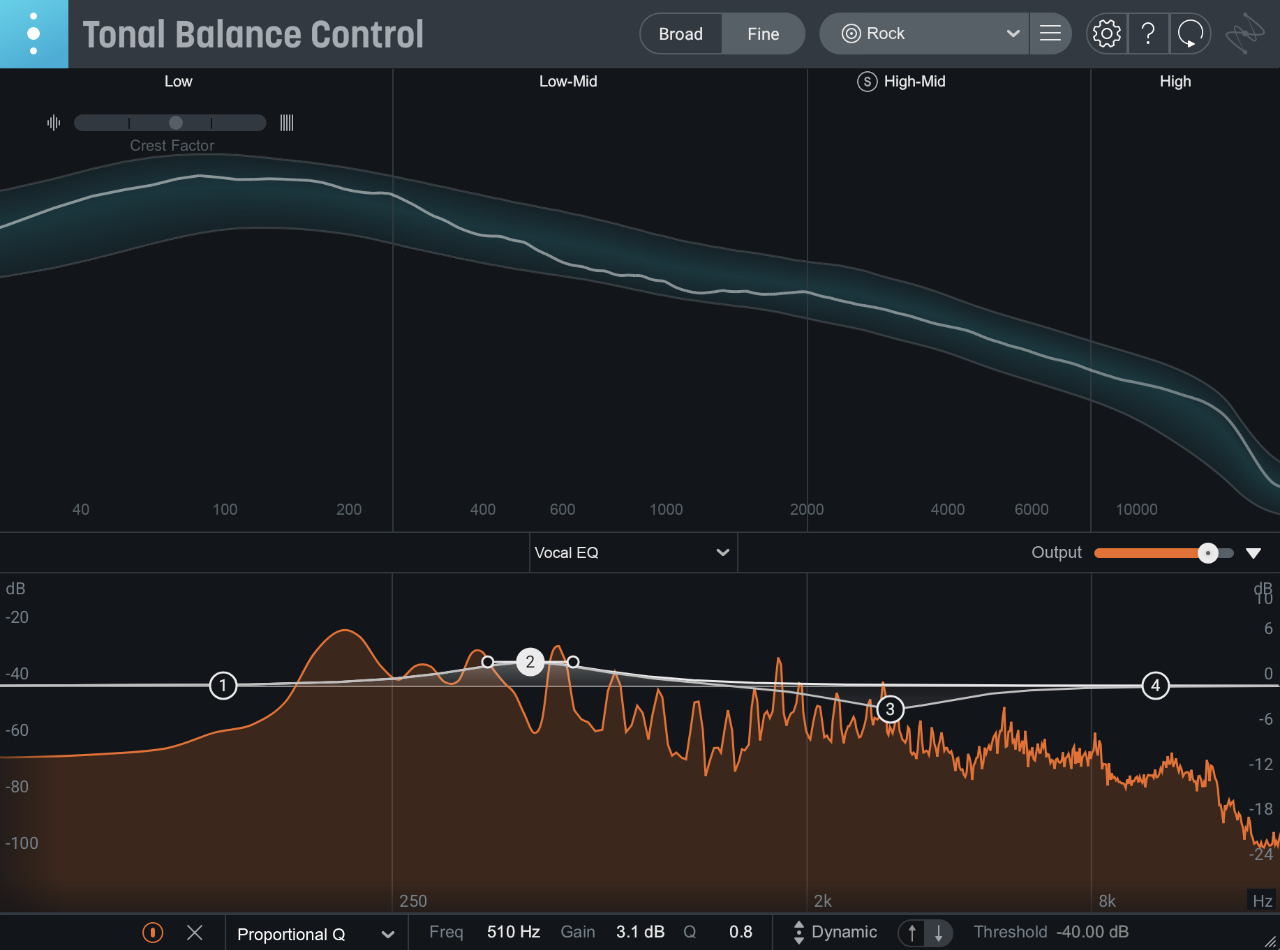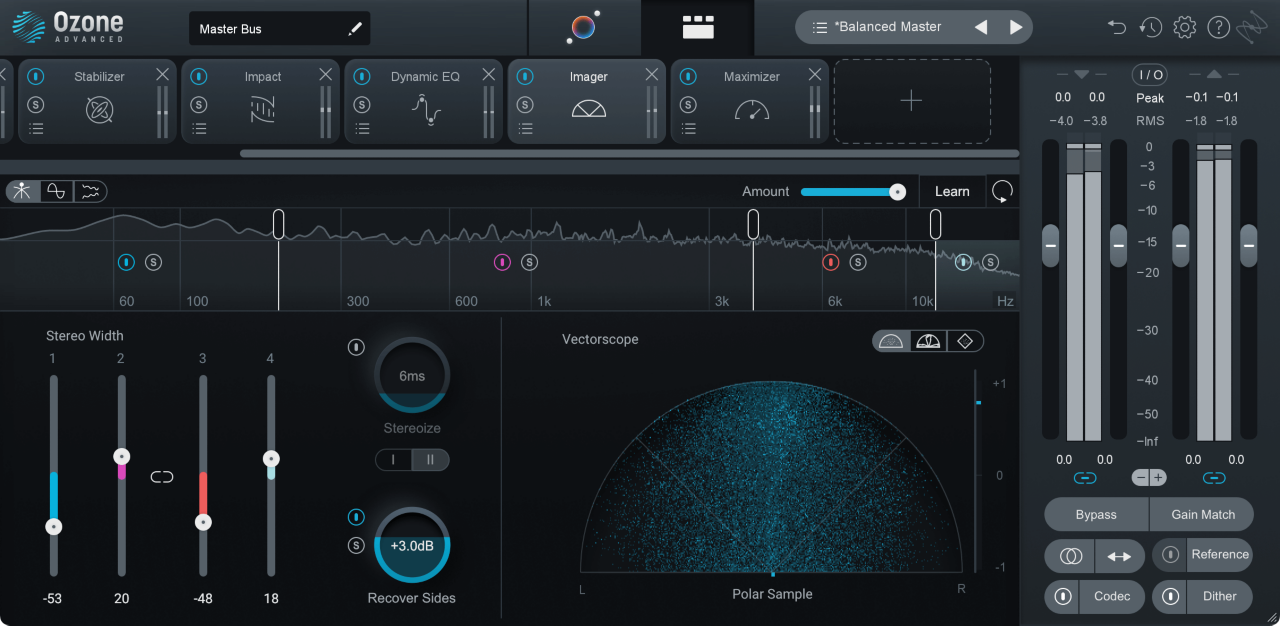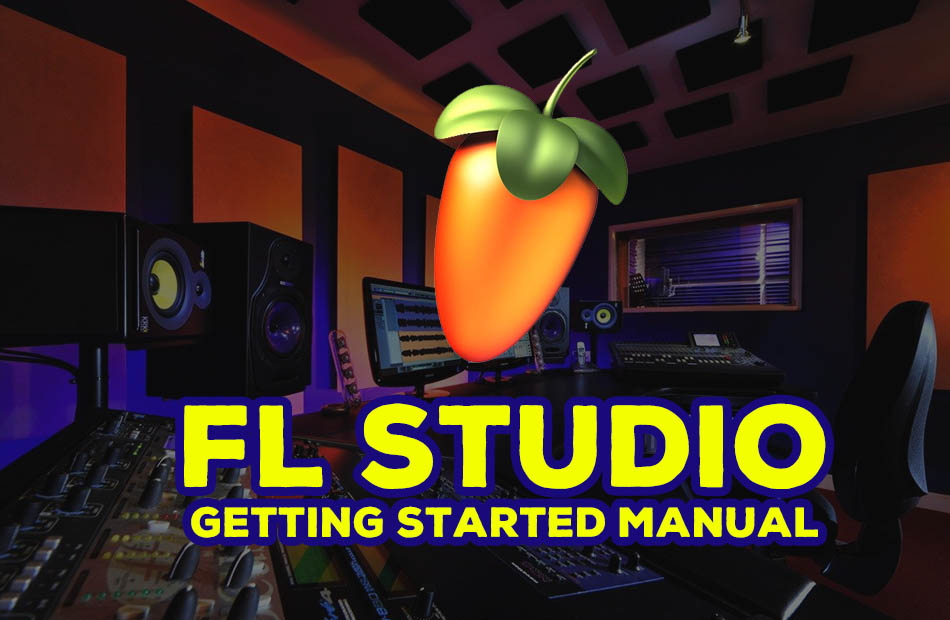Master là giai đoạn cuối cùng trong quy trình sản xuất âm nhạc, nơi bạn hoàn thiện bản phối của bạn và chuẩn bị đưa nó lên kênh phân phối. Ở phần Mixing, bạn đã chỉnh những phần riêng lẻ, thì khi Master, bạn sẽ điều chỉnh để hoàn thiện cho toàn bộ bài nhạc của mình.
Trong bài viết này, được lược dịch từ nhà sản xuất Ozone iZotope, chúng tôi sẽ hướng dẫn bạn cách Master một bài nhạc và cách sử dụng phần mềm Master Ozone
Cách để Master bài nhạc cơ bản
Master một bài nhạc liên quan đến các công cụ như EQ, Compressor, Limit hay Imager để đảm bảo bài nhạc của bạn nghe đủ lớn và sạch sẽ trên các thiết bị loa và môi trường nghe khác nhau. Mục tiêu của việc Master là giúp bài nhạc của bạn cạnh tranh với các bài nhạc được Master chuyên nghiệp khác trên thị trường để nó không bị lạc lõng khi nghe trên radio, TV, nền tảng phát trực tuyến hay các phương tiện khác. Mặc dù có nhiều cách tiếp cận để Master một bài nhạc, nhưng chúng tôi sẽ tập trung vào các bước phổ biến nhất để có được âm thanh tuyệt vời nhất và cách để bạn sử dụng Ozone giúp cải thiện quy trình Master bài nhạc của mình.
Hoàn thiện bản Mix
Điều đầu tiên bạn cần làm là hoàn thiện bản Mix của bạn và chuẩn bị để Master. Bản Mix của bạn cần được cân bằng âm lượng, kiểm soát dynamic và có đủ headroom cho giai đoạn Mastering. Master một bài nhạc là một nghệ thuật tinh tế. Chỉ cần những thay đổi nhỏ cũng đủ để nâng cấp hoặc phá vỡ toàn bộ bài nhạc của bạn, vì vậy hãy cố gắng tạo ra một bản Mix tốt nhất trước khi nghĩ đến Master như một công cụ để sửa chữa sau này.
Bản Mix của bạn đã đủ rộng chưa? Hãy đảm bảo rằng bạn đã panning các nhạc cụ. Bản Mix của bạn đã gắt kết với nhau chưa? Đảm bảo rằng bạn đã sử dụng Mix Bus để kết nối chúng lại.
Ngoài ra, hãy đảm bảo không có âm thanh nào bị clipping. Nếu có kênh nào của bạn bị Clipping, chúng sẽ tạo ra sự biến dạng trong bản Mix và điều này sẽ được khuếch đại trong quá trình Master. Bạn không cần phải sử dụng toàn bộ khoảng trống headroom. Hãy cố gắng giữ mức Peak Level ở mức -3 đến -6 dbFS và giữ mức level bản phối trung bình ở khoảng -16dbFS RMS (hoặc LUFS tạm thời). Khoảng trống còn thừa sẽ là nơi để Master bài nhạc.
Bạn cũng cần đảm bảo rằng bạn đã hài lòng với mức cân bằng âm lượng giữa các nhạc cụ trong bản phối của mình trước khi xuất file stereo. Một khi bạn đã xuất file stereo (hoặc stems nếu bạn thích stem mastering), bạn sẽ không thể cân bằng âm lượng lại các nhạc cụ trừ khi bạn quay trở lại công đoạn Mixing ở trước đó.
Xuất file Stereo
Sau khi đã hoàn thiện xong bản Mix của bạn, bước tiếp theo là bạn sẽ cần xuất file. Hãy đảm bảo rằng, bạn sẽ xuất file ở định dạng lossless như AIFF hoặc WAV. Không nên xuất file audio để Master với định dạng Mp3, vì nó sẽ làm mất độ phân giải bản gốc của bạn.
Người dịch: Nếu bạn làm nhạc độc lập, máy tính khoẻ thì bạn nên Master tại project Arrange và Mixing luôn. Vì khi Master khi cần thay đổi lại âm lượng hay điều chỉnh bản Mix, bạn có thể thay đổi trực tiếp ở project luôn. Xuất Stereo sẽ giúp Master nhanh hơn nhưng điều chỉnh sẽ không triệt để nếu bản Mix còn có vấn đề.
Tham khảo Reference track
Tiếp theo, bạn sẽ mở một project mới và import bản Mix của bạn vào cùng một track tham khảo (Reference Track). Bài nhạc tham khảo này là một bài nhạc đã được Master chuyên nghiệp, nó đại diện cho bài nhạc mà bạn muốn hướng tới. Thông thường, các nghệ sĩ sẽ có những bài nhạc, album hoặc những nghệ sĩ mà họ muốn âm nhạc của họ giống như vậy. Bài nhạc tham khảo này là một cách để các kỹ sư âm thanh so sánh và đối chiếu bài nhạc mà họ đang Mixing và Mastering với một bài nhạc ở thể loại tương tự. Đây là cách hiệu quả để theo dõi và sản xuất bài nhạc một cách nhất quán.
Workflow tip: Lưu và load lại bài nhạc tham chiếu trực tiếp từ Ozone
Ozone cho phép bạn Import, Save và load lại các bài nhạc tham khảo yêu thích của bạn trực tiếp từ Plugin. Chỉ cần thêm Ozone vào Master Bus của bạn, mở Master Assistant Panel lên và nhấp vào biểu tượng dấu cộng, rồi chọn tệp âm thanh từ thư mục của bạn
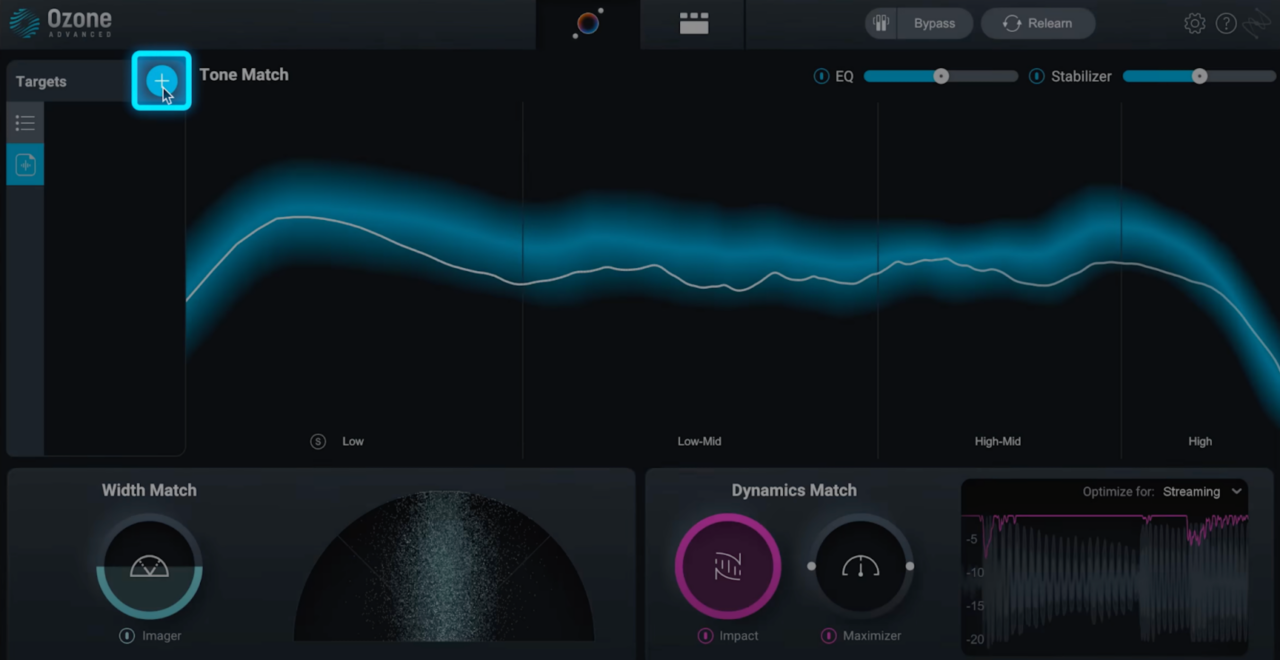
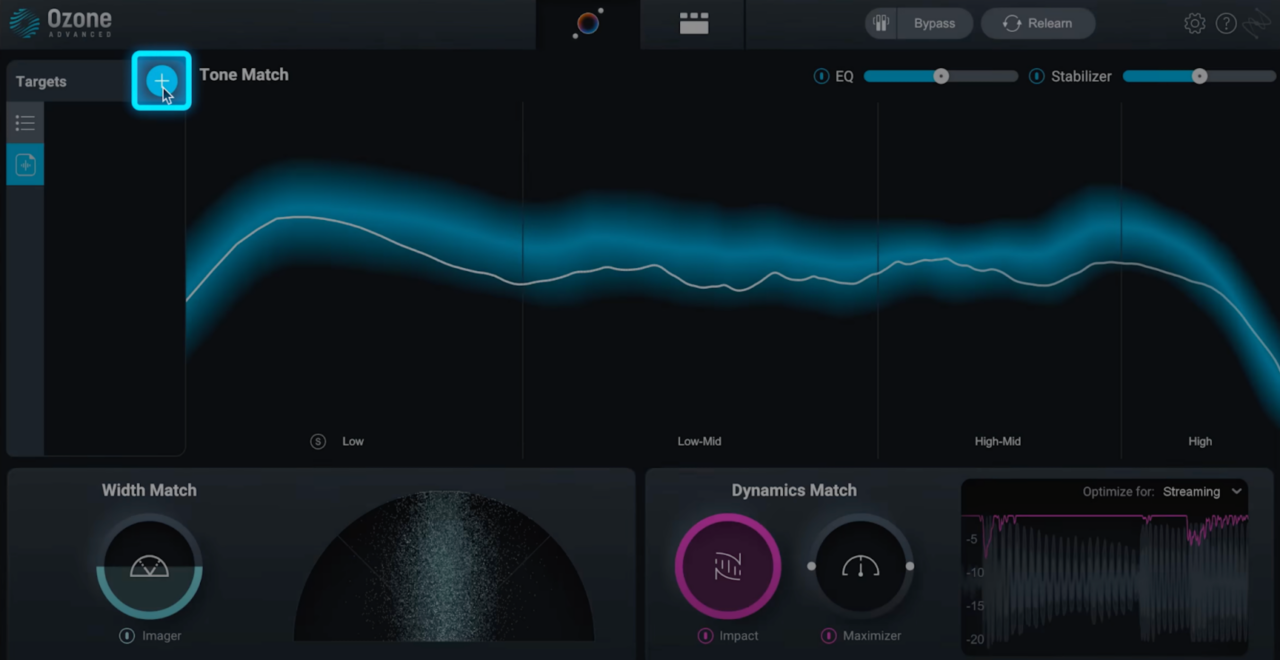
Sau khi bạn đã load bài nhạc tham khảo của mình, Master Assistant sẽ trích xuất đường cong Tonal Balance và hiển thị bài nhạc của bạn (biểu thị là đường màu trắng) so sánh với bài nhạc tham khảo (đường màu xanh), nhờ đó bạn có thể dễ dàng biết được để điều chỉnh.
Nghe bản Mix và ghi chép lại
Nếu bạn chưa quen với Master bài nhạc, bạn sẽ có thể có những thắc mắc về những công việc trong Mastering. Bạn nên sắp xếp các hiệu ứng ấy như thế nào? Bạn có nên thêm EQ hoặc Compressor trước hay không? Bạn có cần phải xử lý thao tác đặc biệt gì trước khi phân phối bài nhạc của mình hay không?
Thực sự sẽ không có công thức hoàn hảo để Master cho mọi bản nhạc, bởi mỗi bản Mix lại có một yêu cầu riêng. Vì vậy, trước khi áp dụng bất kỳ thao tác Master nào, hãy dành thời gian để nghe bản Mix của bạn trên các hệ thống âm thanh khác nhau và ghi chép lại những điểm cần lưu ý. Bài nhạc của bạn khi phát trên loa máy tính, tai nghe, loa kiểm âm, ô tô … Những ghi chép này sẽ giúp bạn làm chủ được quy trình Master sau này.
Tuy nhiên, cho dù bạn tiếp cận theo cách như thế nào, thì triết lý chung đó là hãy chỉnh sửa bản Mix chi tiết trước khi thực hiện thay đổi cho cả bản phối. Bởi nếu bạn không chỉnh sửa chúng trước, bạn sẽ có nguy cơ khuếch đại các vấn đề này trước khi gia tăng âm lượng sau này.
Khi bạn đã đọc đến đây, bạn hãy hiểu rằng những hướng dẫn tiếp theo đây là các giải pháp xử lý mà bạn có thể áp dụng khi coi như bản Mix của bạn đã đạt yêu cầu. Và bạn có thể tối ưu hoá công việc Master của mình với rất nhiều tính năng hỗ trợ AI được tích hợp trong Ozone.
Bắt đầu với Master Assistant
Nếu bạn đang cần những hướng dẫn cơ bản từng bước cho công việc Master bài nhạc hoặc bạn chỉ muốn tăng tốc quá trình Master, chúng tôi khuyên bạn nên sử dụng Master Assistant của Ozone. Master Assistant sẽ phân tích track nhạc của bạn và sử dụng công nghệ tone – matching để dễ dàng thiết lập chuỗi tín hiệu tone – matching, dynamics và độ rộng của bản Mix với bài nhạc được tham khảo hoặc với bất kỳ thể loại nào mà bạn đã chọn trước tại thư viện Tonal Balance.
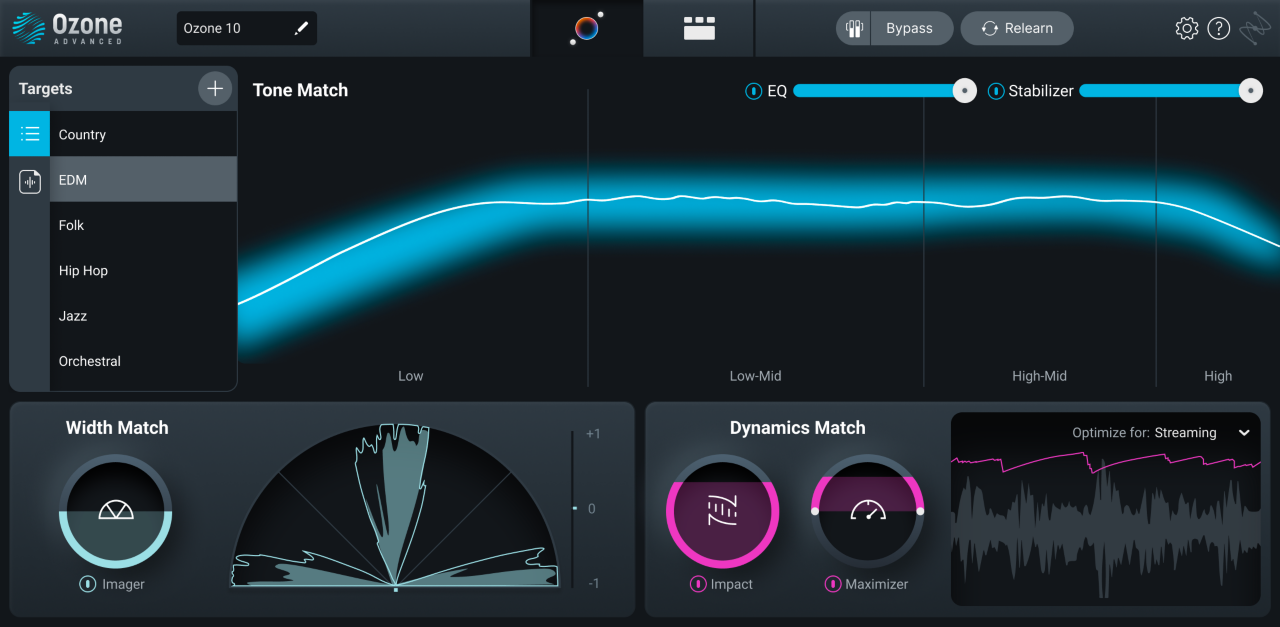
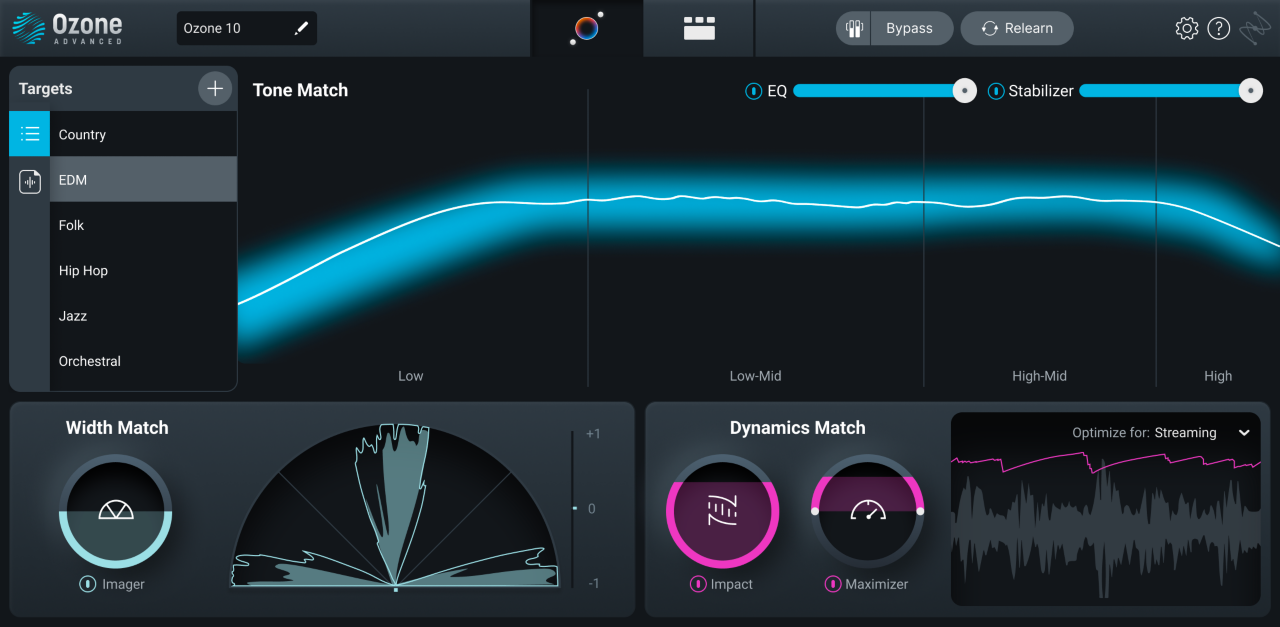
Ở chế độ Master Assistant, bạn có quyền truy cập vào khu vực điều khiển trực quan cho phép bạn kiểm soát và điều chỉnh các yếu tố chính của Master như độ rộng, dynamics và EQ. Mỗi phần này sẽ được liên kết tín hiệu với Ozone. Nó cho phép bạn thực hiện các thay đổi để bạt đạt được kết quả tốt nhất và nhanh chóng nhất. Nếu bạn muốn thực hiện những điều chỉnh cụ thể,bạn chỉ cần chuyển sang chế độ xem chi tiết để xem và điều chỉnh các thông số chi tiết đầy đủ.
Điều chỉnh âm lượng với Master Rebalance nếu thấy cần thiết
Có thể sau khi áp dụng các cài đặt EQ và loudness cơ bản với Master Assistant, bạn nhận thấy tiếng Kick của mình hơi bé so với bản phối. Hoặc có thể bạn muốn điều chỉnh lại âm lượng của các yếu tố cơ bản thiết yếu trong bài nhạc. Nếu bạn đang làm việc với bản Mix, bạn sẽ dễ dàng truy cập vào cột Mixer và điều chỉnh âm lượng cho từng nhạc cụ. Nhưng nếu chỉ với một bản wav stereo, các tuỳ chọn này sẽ bị hạn chế.
Với công cụ Master Rebalance, bạn có thể sử dụng để thay đổi mức âm lượng cho các yếu tố cần thiết của bài nhạc nhờ công cụ tách.
Người dịch: Nếu sử dụng công cụ này, bạn vẫn chỉ nên can thiêp một chút. Nếu được, hãy thay đổi ở bản Mix trước đó để đạt kết quả tốt nhất.
Xử lý Low End
Mixing và Master phần Low End thực sự rất phức tạp. Tần số bass này có thể bao gồm các sound như body của guitar acoustic, tiếng growl của kèn saxophone, độ nặng của guitar bass và cả phần punch của kick. Với rất nhiều các nhạc cụ cạnh tranh trong không gian này, âm sắc tổng thể của low end có thể sẽ trở nên muddy và lộn xộn. Nếu muốn Low End trở nên rõ ràng, bạn có thể tham khảo các kỹ thuật sau:
Mid/Side EQ
Hãy thử dùng high – pass filter ở Side channel để giảm tần số bass ở kênh trái và phải. Làm như vậy sẽ thu hẹp low – end của bạn (khiến nó trở nên mono) và đảm bảo nó không xung đột với các thành phần ở hai bên tai.
Workflow tip: Sử dụng Low End Focus trong Ozone
Bạn có thể điều chỉnh phần Low End với công cụ Low End Focus trong Ozone. Low End Focus cho bạn những tuỳ chọn giúp bạn kiểm soát và xử lý phần Low End (20 – 300 Hz) bằng cách giữ phần âm thanh nổi bật nhất và giảm những âm thanh kém nổi bật hơn hoặc đưa chúng lại gần nhau hơn ở low end.
Một nguyên tắc nhỏ là bạn nên đặt Low End Focus trước Multiband Compressor – hay còn được gọi là Dynamics trong Ozone. Điều này đảm bảo rằng quy trình xử lý Low End sẽ được kiểm soát đúng trước được Dynamics (bạn nhìn thứ tự dưới hình).
Xử lý EQ
Bạn nên EQ trước hay Compressor trước? Câu trả lời tuỳ thuộc vào nhu cầu bài nhạc của bạn, nhưng như tôi đã nói, bạn nên chỉnh sửa trước khi phát triển, khuếch đại chúng. Ví dụ: nếu bạn nghe thấy một tần số có vấn đề, thì hãy sử dụng EQ để loại trừ chúng. Lý do là nếu bạn compressor trước, sau đó EQ, Limiting và Saturation có thể sẽ khiến tần số lỗi ấy được khuếch đại lên và chúng sẽ trở nên tồi tệ hơn cả trước đó.
Khi sử dụng EQ để Master, bạn muốn tập trung vào việc tăng hoặc giảm trên diện rộng nhưng khong quá 3 db. Những điều chỉnh này cần phải tinh tế, nếu không, bạn có nguy cơ làm thay đổi cả bản Mix trước đó. Dưới đây, chúng tôi sẽ đề cập đến một số loại ứng dụng EQ khác nhau
Mid/Side EQ và Stereo EQ
EQ của Ozone có các chế độ xử lý khác nhau cho phép bạn EQ trên dải stereo. Nó giúp bạn dễ dàng làm giảm các tần số có vấn đề hoặc thêm hiệu ứng stereo mở rộng.
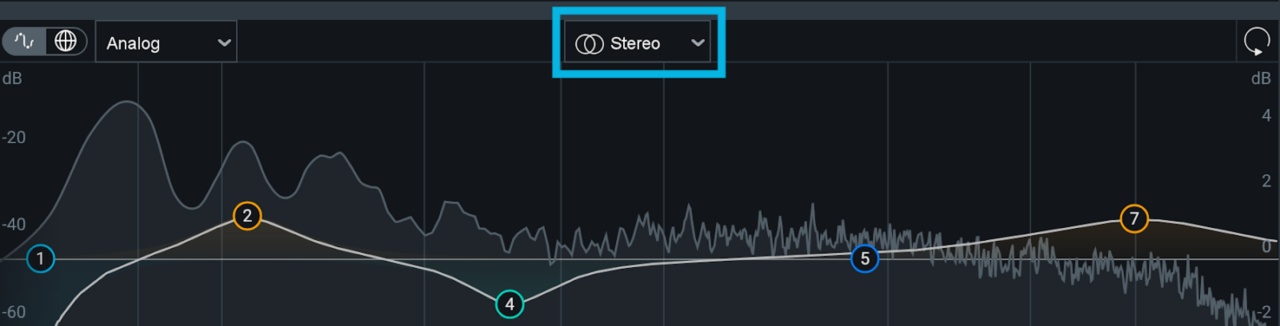
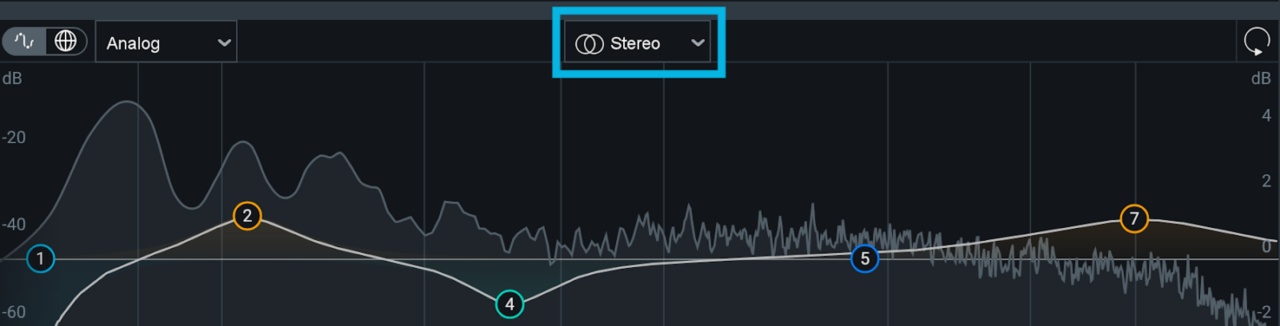
Các tuỳ chọn sau có sẵn trong Menu thả xuống và nó sẽ xác đinh điều chỉnh cho : Stereo, Left/Right, Mid/Side
Stereo EQ
Stereo EQ cho phép điều chỉnh EQ cho toàn bộ dải stereo. Khi được chọn, các điều chỉnh EQ sẽasp dụng cho toàn bộ kênh, cả trái và phải.
Left/Right EQ
Chế độ Left/Right tách biệt các kênh trái và phải để bạn có thể EQ từng kênh độc lâp với nhau. Ví dụ nếu guitar bạn pan mạnh sang trái và bạn nghe thấy âm thanh sột soạt khó chịu khi ngón tay người chơi guitar trượt trên phím đèn, thì bạn sẽ tách tần số trên kênh trái và làm giảm nó lại. Nếu bạn sử dụng Stereo EQ (thay vì Left/Right EQ), việc giảm tần số đó sẽ ảnh hưởng đến toàn bộ dải tần thay vì kênh bên trái nơi có tần số có vấn đề.
Mid/Side EQ
Chế độ Mid/Side sẽ tách phần giữa ra khỏi 2 bên. Mid là tất cả âm thanh Mono, nằm ở giữa dải tần. Side, sẽ bao gồm các âm thanh ở bên trái và phải.
Mid/Side EQ thường được sử dụng để kiểm soát phần giữa của dải tần Stereo. Các âm thanh ở giữa thường sẽ to và nổi bật hơn, vì vậy bạn có thể áp dụng EQ cho phần giữa để đưa âm thanh nào đó nổi bật hơn hoặc chìm sâu hơn trong bài nhạc. Chẳng hạn, trong quá trình Master, bạn có thể đang điều chỉnh giữa Vocal và phần còn lại của bản phối, và bạn đang nhận thấy nó chưa đủ nổi bật. Với Mid/Side EQ, thay vì tập trung vào hai bên, bạn có thể tập trung vào phần trung tâm để đưa giọng hát nổi bật hơn. Chỉ cần xác định dải tần số của Vocal (giả sử chúng nó nằm ở khoảng 500 – 2,5 kHz) và tăng nhẹ chúng ở kênh Mid để làm nổi bật chúng hơn một chút.
Một ứng dụng khác của Mid/Side EQ là thêm hiệu ứng stereo mở rộng và kiểm soát 2 bên tai. Ví dụ: bạn có thể tạo cảm giác về độ rộng âm thanh stereo bằng cách áp dụng tăng nhẹ EQ Side cho dải tần cao hoặc thu hẹp bằng cách loại bỏ tần số Side.
Cô lập tần số với Alt – Solo
Một tính năng hữu ích mà bạn có thể sử dụng để xác đinh các tần số mà bạn muốn tăng hoặc giảm đó là chức năng Alt – Solo. Bạn có thể nhấp vào nút Solo hoặc sử dụng phím tất Alt/Option khi nhấp vào một nút hoặc bất kỳ vị trí nào trong phổ nhạc để tạm thời Solo một vùng tần số cụ thể. Khi bạn nhả chuột, Alt – Solo sẽ bị tắt.
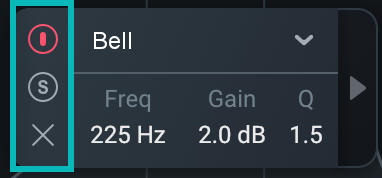
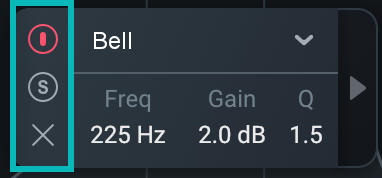
Sử dụng Stabilizer Module trong Ozone
Công cụ Stabilizer là một EQ Master thông minh giúp lắng nghe âm thanh của bạn và điều chỉnh theo thời gian thực để tạo ra sự cân bằng âm lượng chuyên nghiệp một cách linh hoạt. Nó sẽ tự động phát hiện và xử lý vấn đề cộng hưởng, loại bỏ harshness, thêm sự rõ ràng khi thay đổi các môi trường nghe khác nhau.
Điều chỉnh dynamics và kết dính bản Mix
Để kiểm soát phần Dynamics của bản nhạc, bạn sẽ cần sử dụng Compressor. Ba lý do chính để sử dụng Compressor trong quá trình Master bao gồm:
- Kết dính
- Thêm lực
- Nổi bật
Khi mọi người đề cập về việc “kết dính”, họ đang đề cập đến việc tạo ra một bản Mix gắn kết với Dynamics nhất quán. Bạn không muốn các nhạc cụ hoặc tần số phát ra những âm thanh lạc lõng và làm mất đi sự tập trung vào bản nhạc vì chúng đột ngột tăng âm lượng và lấn át các yếu tố khác của bản phối. Mặc khác, với điều chỉnh đúng, bạn cũng sẽ giúp bài nhạc của bạn nghe lực hơn.
Sử dụng hai compressor
Để bài nhạc nghe thật lực và kết dính, hãy thử kỹ thuật Compressor liên tiếp thay vì chỉ sử dụng một compressor để thực hiện tất cả công việc. Với mỗi compressor sẽ tập trung vào một một việc cho một chức năng cụ thể. Chẳng hạn, compressor đầu tiên có thể để attack nhanh để cân bằng âm lượng tổng thể bài nhạc. Sau đó, bạn có thể thêm một compressor với attack chậm giúp bài nhạc trở nên mạnh hơn. Nói cách khác, bạn đang sử dụng một compressor để kết dính và một compressor để tăng sức mạnh.
Khi sử dụng tính năng Compressor, hãy nhắm tới mức giảm khuếch đại tổng cộng không quá -3 dB. Tinh tế chính là chìa khoá để bạn áp dụng Compressor cho cả bản Mix, một di chuyển nhỏ sẽ trở nên nổi bật một cách nhanh chóng.
Compressor khác
Mặc dù Compressor áp dụng tổng thể âm lượng cả bản Mix của bạn, nhưng đôi khi bạn cũng sẽ cần phải đi vào chi tiết. Microdynamics hay còn gọi là dynamics ở một dải tần nhất định.
Có một số công cụ giúp xử lý Dynamics mà bạn có thể sử dụng tuỳ thuộc vào mức độ bạn cần kiểm soát âm lượng: compression, multiband compressor, spetral shaping và dynamic EQ.
- Multiband Compressor cho phép bạn áp dụng các cài đặt compressor riêng biệt cho các dải tần khác nhau tuỳ chọn. Thay vì áp dụng compressor cho toàn bộ tín hiệu như compresosr thông thường, thì bạn sẽ tách dải tần thành các dải tần riêng biệt khác nhau. Điều này rất lý tưởng để kiểm soát các dải tần số như low end, mid hoặc high end.
- Dynamic EQ làm giảm tần số khi chúng vượt quá ngưỡng. Dynamic EQ khác với Multiband Compressor ở chỗ chúng cho phép cài đặt ở tần số hẹp hơn, khiến chúng trở nên lý tưởng cho việc loại bỏ các tần số cụ thể bị cổng hưởng hoặc âm sibilance.
- Spectral Shaping là nén low – ratio compressor được sử dụng với threshold tự động, hằng số thời gian kèm ba chế độ Light, Medium và Heavy.
Mặc dù bạn hoàn toàn có thể sử dụng thoải mái những công cụ này nếu thấy phù hợp, nhưng đôi khi tốt nhất là bạn nên tuân theo những điều cơ bản. Đôi khi tất cả những gì bạn cần là một hoặc hai compressor để chế ngự Dynamics, tăng “lực” và kết dính bản phối của bạn.
Sử dụng Impact Module của Ozone để tăng lực (add punch) và kết dính bản phối
Công cụ Impace Module của Ozone là một multiband microdynamics cho phép bạn dễ dàng thêm hoặc loại bỏ transient ở các dải tần số độc lập. Công cụ này giúp làm giảm sự phức tạp khi làm việc với compressor (threshold, ratio, attack, release và gain) bằng cách kết hợp chúng thành hai điều khiển: amount slider và BPM envelope.
Người dịch: transient là phần đầu âm thanh. Thường có âm lượng lớn đột ngột và tắt đi nhanh. Vì chứa nhiều tần số cao nên transient giúp âm thanh “đập vào mặt người nghe”. Nói hoa mỹ là “punchy”
Thanh trượt ở góc trái giúp kiểm soát threshold và ratio – mức độ nén hoặc tăng dynamic được áp dụng cho một trong bốn dải tần số. Trượt chúng lên để tăng dynamic, kéo chúng xuống đê giảm dynamic (nén).
Mặc khác, thanh trượt BPM Envelope kiểm soát attack và release trong quá trình xử lý dynamics. Trong khi hầu hết compressor hoạt động trong vài mili giây, thì Impact có tính năng sync tempo giúp tự động đặt thời gian attack và release để hoạt động tự nhiên nhất. Chỉ cần trượt Envelope để bạn lựa chọn thông số phù hợp nhất với mình.
EQ tương tự với bài nhạc tham khảo
Sử dụng bài nhạc tham khảo khi Master để đảm bảo rằng bài nhạc bạn đang đi đúng hướng. Bằng cách so sánh cụ thể như tần số, dải dynamic, bạn có thể điều chỉnh sao cho phù hợp với thẩm mỹ âm nhạc mà bạn đang theo đuổi. Bài nhạc tham khảo sẽ giúp bạn đi đúng hướng hơn. Vì nếu nghe bài nhạc của bạn quá lâi, tai của bạn sẽ bị điều chỉnh theo những tần số không mong muốn. Khi thảm khảo bài nhạc tham chiếu, bạn có thể nhanh chóng phát hiện những khác biệt này và thiết lập lại thông số cần thiết. Ở bước này, mục tiêu là điều chỉnh EQ dựa trên tham chiếu bài nhạc tham khảo.
Ba công cụ chính giúp bạn có thể làm tốt việc này là Master Assistan, Match EQ và Tonal Balance Control
Master Assistant Tone Matching
Master Assistant giúp bạn upload bài nhạc tham khảo lên, lưu và load lại chúng với Ozone. Sau khi đã đưa bài nhạc tham khảo của mình lên, Master Assistant sẽ phân tích nhạc phổ của nó và thiết lập các tín hiệu để khớp âm sắc (tạm dịch của tone matching). Sau đó, bạn có thể sử dụng thanh trượt EQ và thanh trượt Stabilizer để điều chỉnh đường biểu diễn bài nhạc của bạn (đường màu trắng) gần với đường biểu diễn bài nhạc tham khảo hơn (đường màu xanh lam).
Match EQ
Với Ozone, bạn có thể khớp với bất kỳ bài nhạc tham khảo nào với độ nhạy EQ cực cao và vô cùng chính xác với 8000 dải tần số riêng biệt để tham chiếu. Do đó, nếu bạn có một bài nhạc yêu thích, Ozone sẽ xác định EQ của nó và cho phép bạn chuyển những tuỳ chỉnh đó vào bài nhạc của bạn.
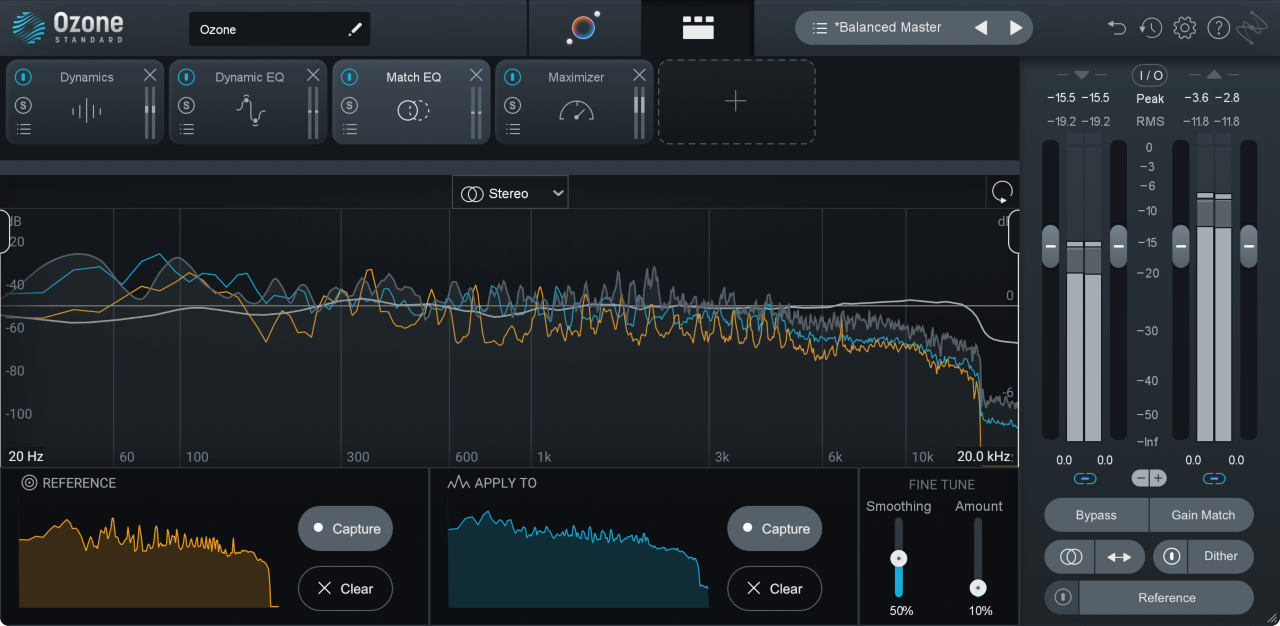
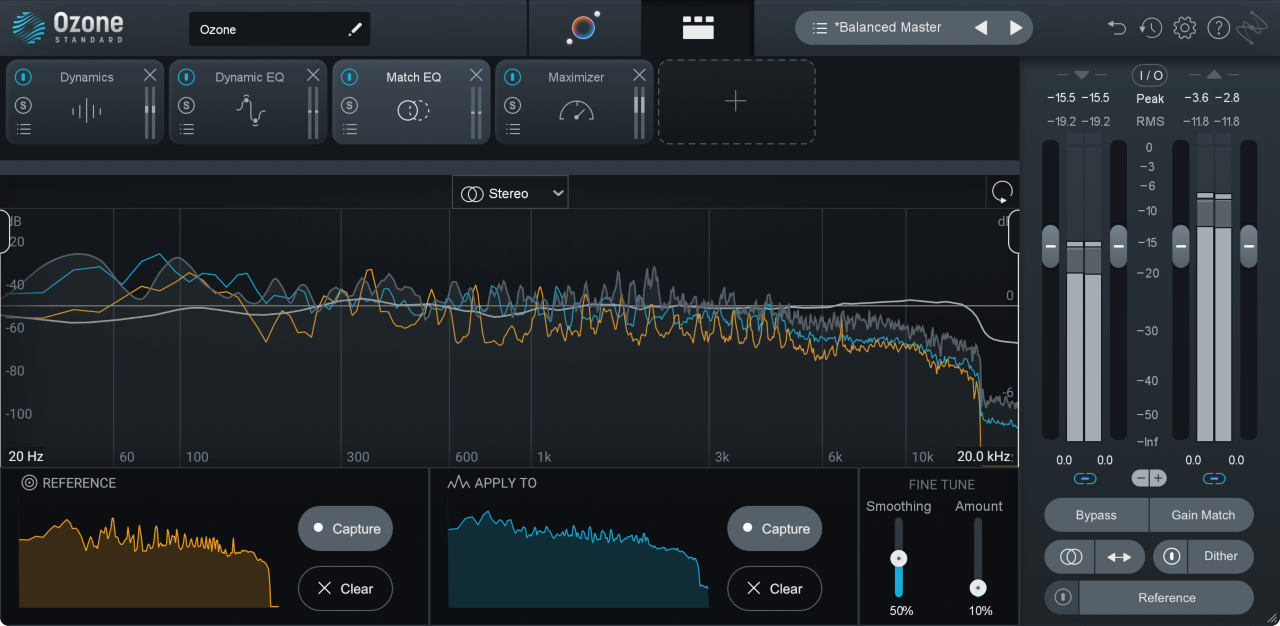
Kiểm tra với Tonal Balance Control
Để đảm bảo bạn không quá lạm dụng Match EQ, bạn có thể tham khảo với Tonal Balance Control. Ban hoàn toàn có thể sử dụng cùng một bài nhạc tham khảo để đặt giá trị tham chiếu. Bằng cách sử dụng song song Match EQ và Tonal Balance Control, bạn có cái nhìn bao quát và chi tiết hơn về bài nhạc của bạn so với bài nhạc tham khảo.
Chỉnh sửa hoặc mở rộng dải tần stereo nếu cần thiết
Tiếp theo, bạn có thể muốn nghe bài nhạc của mình và xác định xem bạn có cần mở rộng hay thu hẹp dải tần stereo của bạn hay không. Thông thường, một kỹ sữ bậc thầy sẽ muốn tăng độ rộng của bài nhạc để tạo cảm giác đắm chìm hơn. Tuy nhiên, việc mở rộng âm thanh stereo này cũng có thể gây ra một số vấn đề khiến bản phối của bạn trở nên tệ hơn khi phát ở chế độ mono.
Mặc khác, có thể đôi khi bạn lại muốn thu hẹp dải tần stereo lại để nó rõ ràng hơn. Chẳng hạn, bạn có thể chỉ muốn thu hẹp dải tần số bass. Tuy nhiên, việc thu hẹp âm thanh quá nhiều có thể khiến bạn mất đi âm thanh quá nhiều ở hai bên tai trái và phải.
Vì vậy, điều quan trọng là sử dụng nó một cách tinh tế và chỉ dùng khi cần thiết.
Người dịch: Sau khi điều chỉnh, nên kiểm tra qua các thiết bị âm thanh khác nhau như loa máy tính, tai kiểm âm, loa văn phòng, điện thoại … để xem âm thanh có bị quá rộng hoặc quá hẹp hay không.
Sử dụng Imager Ozone
Imager Ozone giúp điều chỉnh chính xác độ rộng của stereo. Bạn có thể sử dụng nó để thêm độ rộng cho bất kỳ dải tần nào mà không gây ra hiện tượng đối pha.
Limit
Limit là bước cuối cùng và có lẽ là cần thiết nhất trong Master bài nhạc. Limit cho phép bạn tăng mức âm lượng tổng thể của bài nhạc đáp ứng các bài nhạc thương mại trên thị trường, đồng thời triệt tiêu âm thanh clipping vượt quá 0 dBfs. Về cơ bản, đây là một compressor có ratio vô cực và nó không cho bất kỳ âm thanh nào vượt qua ngưỡng đã đặt khi bạn tăng âm lượng.
Bạn muốn bài nhạc của mình ở khoảng 0 dB, vì vậy, điều đầu tiên bạn muốn làm là đặt mức output/celing level khoảng từ -0,3 dB đến -0,8 dB. Điều này sẽ đặt ngưỡng threshold ngay bên dưới điểm clipping
Từ đó, bạn có thể tăng mức khuếch đại âm lượng lên cho đến khi bạn đạt mức gain reduction là -2 đến -3 dB. Nếu bạn chỉ sử dụng stock limiter có sẵn, nó có thể gây ra tiếng ồn không mong muốn.
Người dịch: Bản thân người dịch vẫn đánh giá cao và ưa thích FabFilter Pro-L 2 hơn là Limit do Ozone cung cấp.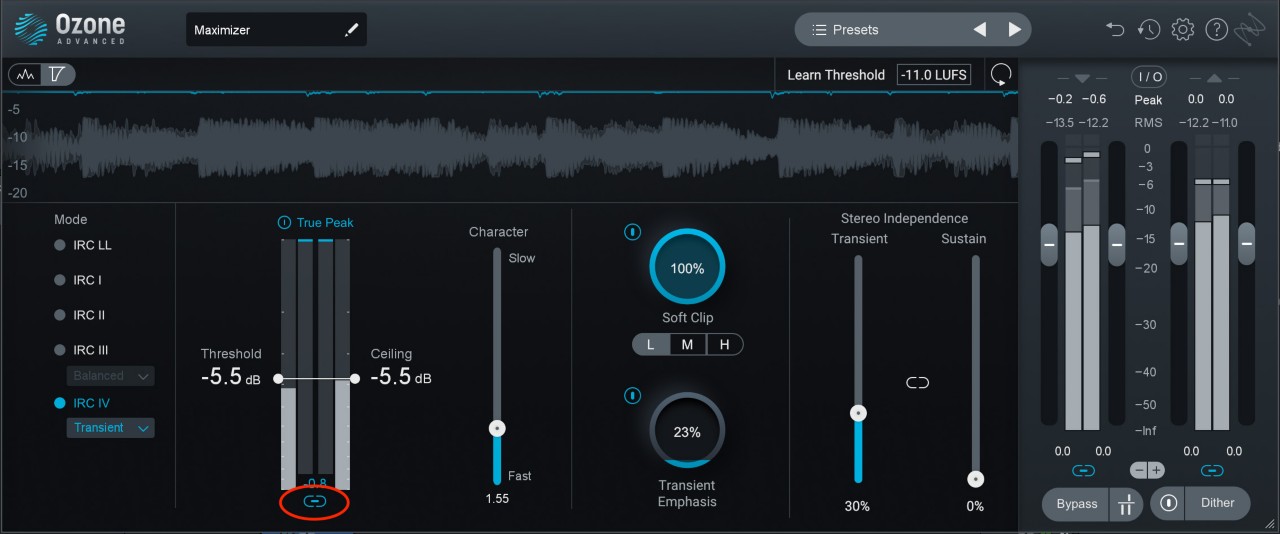
Kiểm tra bản Final
Như vậy là bạn đã sắp hoàn thành rồi. Ở bước này, bạn cần đảm bảo rằng bạn đã hài lòng với dải dynamic và độ to của bài nhạc đã phù hợp với thể loại và phương tiên nghe mà bạn hướng tới chưa.
Mục tiêu Loudness cho các thể loại nhạc
Khi Master bài nhạc, có thể bạn muốn đặt âm lượng bài nhạc của bạn ở mức -14 LUFS. Tuy nhiên, điều này còn tuỳ vào thể loại nhạc bạn làm. Đối với các thể loại cần độ to lớn như Pop, Rock và EDM, mức RMS nên nằm trong khoảng từ -6 dBFS đến -12 dbFS. Đối với nhạc êm dịu hơn như dân ca, acoustic và cổddiener, bạn có thể giảm xuống mức thấp nhất là -16dBFS
Người dịch: Điều này còn tuỳ vào môi trường và văn hoá nghe nhạc ở mỗi nơi. Thông thường mọi người vẫn thích nhạc to hơn và đánh đồng khái niệm nhạc to là nhạc hay (đặc biệt là nhạc nhảy). Cho dù bạn đã làm rất tốt nhưng nếu bài nhạc của bạn nhỏ hơn bài nhạc khác, thì bài nhạc ý rất bất lợi.
Dynamic Range
Dải Dynamic là sự khác biệt về dB giữa phần âm lượng to nhất và phần âm lượng nhỏ nhất trong bài nhạc của bạn. Bạn cần giữ cho bài nhạc có được Dynamics. Khi bị mất dynamics, bài nhạc của bạn sẽ không có sự khác biệt giữa phần âm lượng to và nhỏ trong bài nhạc.
Tuy nhiên, hãy nhớ rằng dải Dynamic có thể khác nhau tuỳ theo từng thể loại. Bài nhạc EDM có thể nghe hay hơn với dải dynamic nhỏ hơn trong khi bản nhạc Piano cổ điển có thể nghe hay hơn với dải dynamic lớn hơn.
Đơn vị phân phối
Một cân nhắc quan trọng bạn cần để ý là đơn vị phân phối mà bạn sẽ upload. Các nền tảng xã hội có các tiêu chuẩn riêng về độ to của nhạc mà bạn cũng cần phải chú ý. Ví dụ nếu bản nhạc của bạn không đủ lớn, các nền tảng phát nhạc trực tuyến sẽ áp dụng limit riêng của họ vào bài nhạc của bạn.
Xuất File
Khi mọi thứ đã sẵn sàng, bài nhạc của bạn đã sẵn sàng để xuất file thành tệp âm thanh stereo mà bạn có thể phát hành ra toàn thế giới. Bạn sẽ chọn định dạng lossless là AIFF hoăc WAVE và cả .mp3.
Tổng kết
Như vậy bạn đã có những nền tảng nhất định để Master một bài nhạc. Cho dù bạn là một kỹ âm thanh chuyên nghiệp hay lần đầu Master bài nhạc, thì việc Master có thể vẫn là một quá trình phức tạp. Tuy nhiên, chúng tôi hy vọng với hướng dẫn này, cùng với những công cụ hỗ trợ thông minh, ban sẽ dễ dàng để làm chủ công đoạn này. Xin chào và hẹn gặp lại.
Người dịch: Hiển Sàn – HocFLStudio.com
Bài viết được lược dịch từ Ozone iZotope