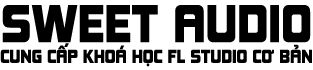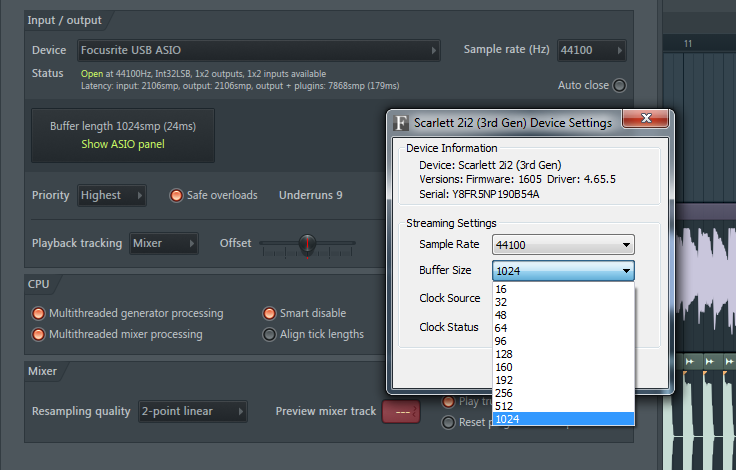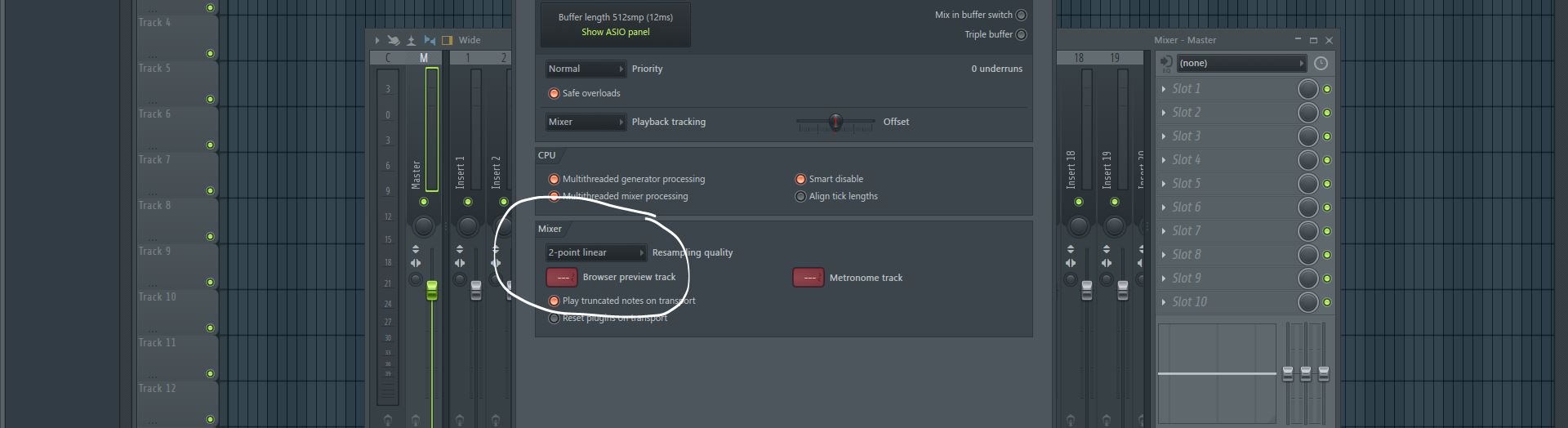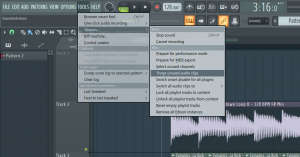FL Studio là một phần làm nhạc phổ biến với tất cả chúng ta. Tuy nhiên, ít người biết rằng, bên trong nó ẩn chứa những option giúp chúng ta tăng tốc làm việc với FL Studio rất nhiều. Hãy cùng khám phá nhé. Chắc chắn các cách này sẽ giúp bạn tăng tốc FL Studio lên ít nhất 2 lần.
Lựa chọn FL Studio ASIO thay vì ASIO4ALL nếu bạn không sử dụng Soundcard / Audio Interface

Nếu không sử dụng Soundcard, trong mục Audio Settings, bạn có thể lựa chọn FL Studio ASIO. Đây là driver đã được FL tối ưu dành riêng cho FL Studio, đảm bảo hiệu suất tốt nhất khi sử dụng FL Studio. Có một số hướng dẫn khuyên bạn sử dụng driver ASIO4ALL, tuy nhiên, driver này không phải do FL Studio cung cấp mà là một driver nguồn mở. ASIO4ALL có thể sử dụng với nhiều DAW khác nhau. Mặc dù vậy, vì là một driver linh hoạt, do đó có thể nhiều tùy chỉnh của ASIO4ALL lại không phù hợp với FL Studio, dẫn đến việc sử dụng kém hơn so với driver FL Studio ASIO.
Tăng Buffer Length
Buffer Length hiểu nôm na là độ trễ. Ví dụ như bạn nhìn trên màn hình FL Studio, khi âm thanh được phát ra tín hiệu, nó sẽ mất 1 khoảng thời gian nhỏ để chuyển âm thanh đến tai bạn. Hay như khi bạn thu âm, lời nói bạn đưa vào Micro sẽ mất một độ trễ nhất định để đưa vào máy tính.

Khi bạn thu âm, việc đặt Buffer Length thấp rất quan trọng, nó giúp Vocal của bạn không bị quá trễ so với beat. Tuy nhiên, nếu như bạn chỉ đang đơn giản là làm nhạc và không cần tới chức năng thu âm, bạn hoàn toàn có thể tăng Buffer Length lên để tăng tốc FL Studio của bạn. Cách làm như sau, bạn vào Options, chọn Audio Settings
Phần Buffer Length bạn nháy vào, chọn con số cao nhất
Nếu như bạn không có soundcard, bạn có thể chọn 2048 như ảnh ở dưới
Như vậy là FL Studio của bạn đã nhanh hơn nhiều rồi.
Giảm Resampling quality trong quá trình làm nhạc
Ở Audio Settings tương tự, bạn sẽ giảm Resampling quality xuống 2. Khi giảm Resampling ở mục này, nó chỉ khiến âm thanh khi bị nghe trong quá trình làm việc với FL Studio bị giảm đi, chứ không ảnh hưởng đến âm thanh khi xuất file. Điều này sẽ giúp quá trình làm nhạc của bạn trở nên nhanh và mượt mà hơn.
Khi xuất file, bạn lại lựa chọn xuất với Resampling 512 và âm thanh sẽ có chất lượng tốt nhất. Như vậy, việc giảm Resampling xuống 2 khi làm nhạc sẽ giúp máy tính trở nên nhanh hơn mà không ảnh hưởng đến chất lượng khi bạn xuất file
Giảm hiệu ứng Animation trong FL Studio
Bạn cũng có thể giảm các hiệu ứng Animation để giúp tối ưu hóa việc làm nhạc trong FL Studio, nhờ đó giúp giảm tải xử lý CPU hơn. Bạn mở General Settings lên, mục Animation bạn có thể chọn Dont distract me giúp giảm tối đa các Animation hoặc Keep it sober vẫn giảm các Animation nhưng vẫn giữ lại một chút. Hai lựa chọn Make it pretty và Entertain me sẽ tối đa hóa các Animation của FL giúp nó chuyển động qua lại giữa các cửa sổ đẹp mắt hơn, nhưng cũng khiến CPU phải hoạt động nhiều hơn
Ngoài ra, bạn có thể tắt cả tính năng Ultrasmooth nếu nó được bật lên, tùy chọn này giúp tối ưu đồ họa của FL Studio, giúp nó gia tăng hiệu suất hình ảnh trong FL Studio, tuy nhiên khi làm nhạc, tính năng này sẽ không thực sự quá cần thiết
Giảm độ phân giải với PPQ
Bạn cũng có thể giảm độ phân giải trên Playlist của FL Studio với PPQ, nhờ đó giúp cải thiện tốc độ hơn. Bạn vào Option, chọn Project. Tại Time settings, bạn lựa chọn 24
Bật Multithreaded Processing và Smart disable
Bạn có thể cải thiện tốc độ FL Studio hơn bằng cách bật Multithreaded Processing và Smart Disable lên, hai tùy chọn này giúp phân phối tác vụ qua nhiều luồng CPU. Khi sử dụng tính năng Smart Disable cũng giúp tắt các plugin một cách thông minh khi chúng không hoạt động. Thông thường hai lựa chọn này sẽ được bật sẵn, tuy nhiên bạn vẫn nên kiểm tra ở Audio Settings nhé.
Xoá Macros
Sau khi sắp xếp và soạn nhạc xong, bạn đến công đoạn Mixing. Đây là công đoạn mà bạn sẽ dọn bớt những phần thừa không cần dùng đến như Sample thừa hay VST không hoạt động. Bạn vào Tools, chọn Macros, chọn lần lượt Purge unused audio clips và Switch smart disable for all plugins
Ngay lập tức, FL Studio sẽ giải phóng những phần thừa và trở nên nhanh hơn hẳn.
Render and Replace
Cách cuối cùng là cách hiệu quả nhất. Đôi khi máy tính bạn chỉ chậm đi, vì những VST quá nặng. Ví dụ như Serum hay Kontakt. Một cách rất đơn giản đấy là bạn sẽ convert các Pattern ấy thành dạng Wav. Cách làm rất đơn giản, nhưng bạn cần lưu ý là bạn chưa được cho các Pattern này vào Mixer. Hay nếu đã cho vào rồi, bạn cần tắt hết các plugin Mixing đi, vì khi convert sang Wav, nó sẽ convert cả những hiệu ứng mà plugin mixing đã áp đặt cho nó. Vì thế công đoạn này bạn nên làm trước khi Mixing.
Để thực hiện chuyển đổi, bạn chuột phải vào Pattern bạn muốn convert, chọn Render and relace (tiếp tục chọn 512 point ở mục Resampling)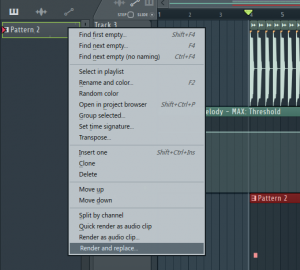
Lúc này, toàn bộ các Pattern mà bạn chọn convert, sẽ chuyển hết sang định dạng Sample Wav, giảm đáng kể bộ nhớ của máy tính. Bạn nhớ add lại các sample Wav mới convert này về cột Mixer nếu bạn đã thêm từ trước và bật lại các plugin nhé. Để hoàn tác lại bước convert này, bạn chỉ cần Undo Ctrl Z là được.
Quản lý các VST
Bạn có thể thường xuyên kiểm tra bằng cách nhìn vào hộp nhỏ có con số chỉ CPU Load của FL Studio. Con số càng cao đến giới hạn thì FL Studio của bạn càng dễ lag. Bạn có thể click chuột vào hộp nhỏ ấy để kiểm tra xem những VST nào tốn nhiều CPU nhất nhé.
Tối ưu hóa bộ nhớ Plugin
Bạn cũng có thể tối ưu hóa bộ nhớ của Plugin khi sử dụng giúp đỡ tốn RAM khi không cần thiết bằng cách click chọn nút răng cưa của VST bên tay trái. Chọn biểu tượng phích cắm và răng cưa. Tiếp theo bạn chọn Processing và tích chọn Make bridged
Sử dụng RAM ảo để tránh tràn RAM
Khi bạn sử dụng FL Studio, bạn sẽ thấy có một thanh Memory Usage ở bên trên thanh công cụ FL Studio đang ghi số RAM mà FL và các VST đang sử dụng. Đôi khi, khi chúng ta load một VST nặng, rất có thể nó sẽ ngốn rất nhiều RAM và xảy ra tình trạng xẹt xẹt khi nhạc bật lên. Sau đó, bạn hoàn toàn có thể chuyển nhạc cụ ấy từ Pattern Midi sang Wav, tuy nhiên trong quá trình soạn Note, rất có thể VST nặng ấy sẽ tăng RAM một cách đột ngột (đặc biệt đối với những VST crack không được tối ưu tốt). Để khắc phục điều này một cách triệt để, bạn nên nâng RAM vật lý cho máy tính của mình. Nếu bạn muốn một giải pháp tạm thời, hoặc chỉ để tránh bị tràn bộ nhớ trong, bạn có thể sử dụng phương pháp tăng RAM ảo.
Lưu ý: Phương pháp này chỉ được sử dụng khi bạn đã nghiên cứu kỹ về những ưu nhược điểm của RAM ảo. Ngoài ra, bạn cũng nên sử dụng ổ đĩa tăng RAM ảo là ổ SSD và tránh lạm dụng để giúp ổ SSD của bạn bền hơn. Phương pháp này cũng chỉ giúp bạn hạn chế hiện tượng tràn RAM, còn tốc độ xử lý của nó sẽ chậm hơn rất nhiều so với RAM vật lý.
Tại Window, bạn mở Run, gõ sysdm.cpl
Tiếp theo bạn chọn Advanced / Performance / Settings
Bạn chọn tab Advance, tại mục Virtual Memory, bạn chọn Change
Bạn lựa chọn ổ đĩa tăng RAM ảo (nên lựa chọn ổ SSD). Bạn có thể sử dụng công thức tính:
- Initial size = RAM x 1.5
- Maximum size = RAM x 3
Cuối cùng bạn chọn Set khởi động lại máy và tận hưởng thành quả.
Chuyển các thư viện âm thanh và các VST sang ổ cứng SSD
Một trong những cách vô cùng hiệu quả giúp bạn tăng tốc FL hơn, đó là bạn sẽ chuyển các thư viện âm thanh (ví dụ library của Ample Guitar, Nexus, preset của Serum, Spire, thư viện Kontakt …) sang ổ cứng SSD thay vì ổ HDD. Khi chuyển sang ổ SSD, tốc độ load sẽ nhanh hơn rất nhiều và giảm hẳn tình trạng giật lag. Nếu như trước đó, bạn đã cài đặt ở ổ HDD cũ rồi và bạn ngại phải gỡ ra cài lại, bạn có thể sử dụng symlink để nhanh chóng chuyển các file sang ổ SSD và dẫn một đường dẫn ảo về địa chỉ cũ, nhờ đó bạn không cần phải cài đặt mà các file đã được chuyển sang ổ SSD rồi.
Tổng kết
Trên đây là các cách rất hay giúp bạn tăng tốc FL Studio. Vậy nên, nhờ bài viết này, bạn sẽ không cần quá lo lắng về việc máy tính mình yếu có làm được nhạc hay không nhé. Cám ơn bạn đã xem bài viết này. Xin chào và hẹn gặp lại.