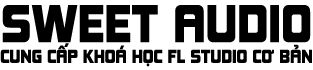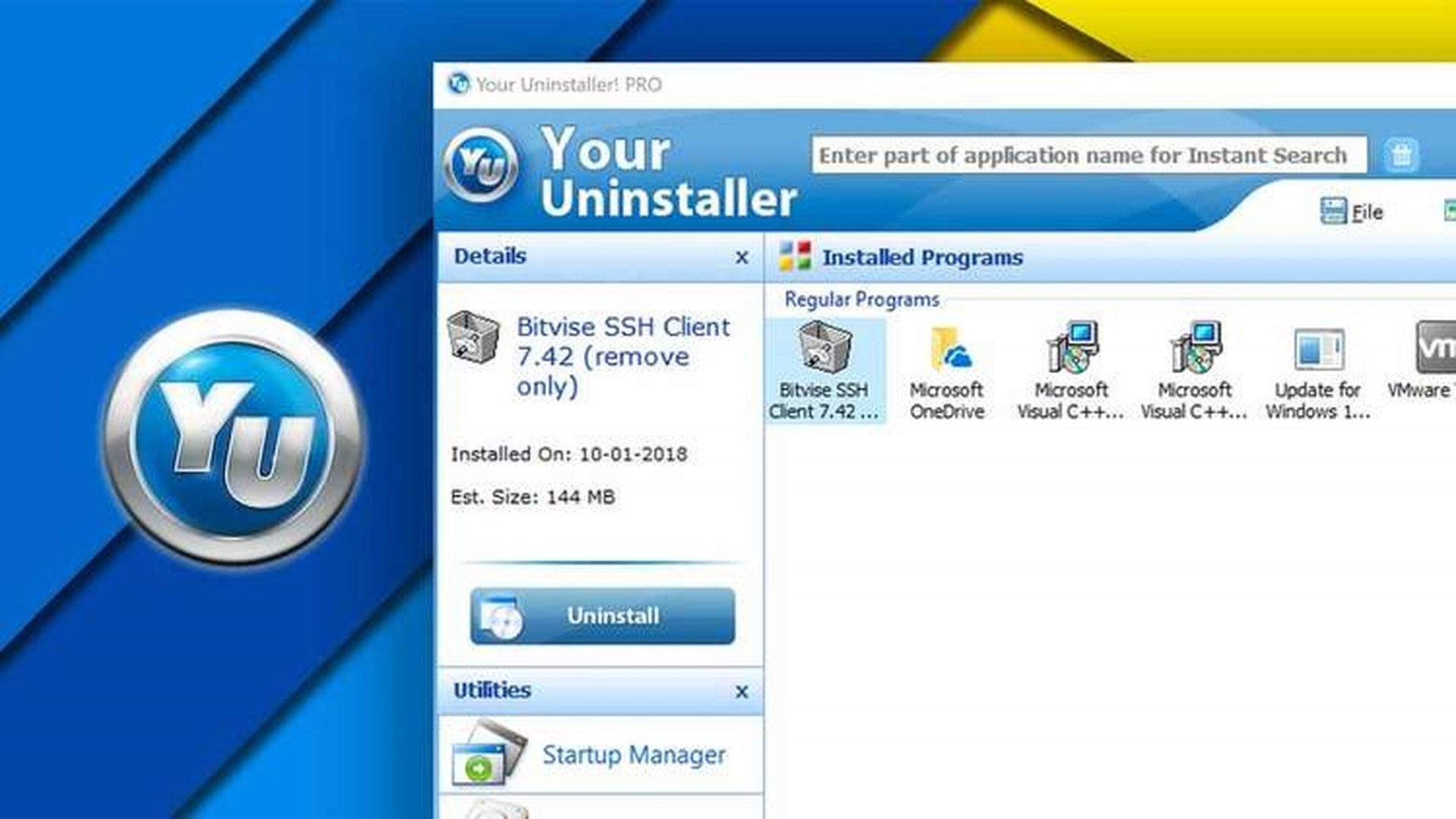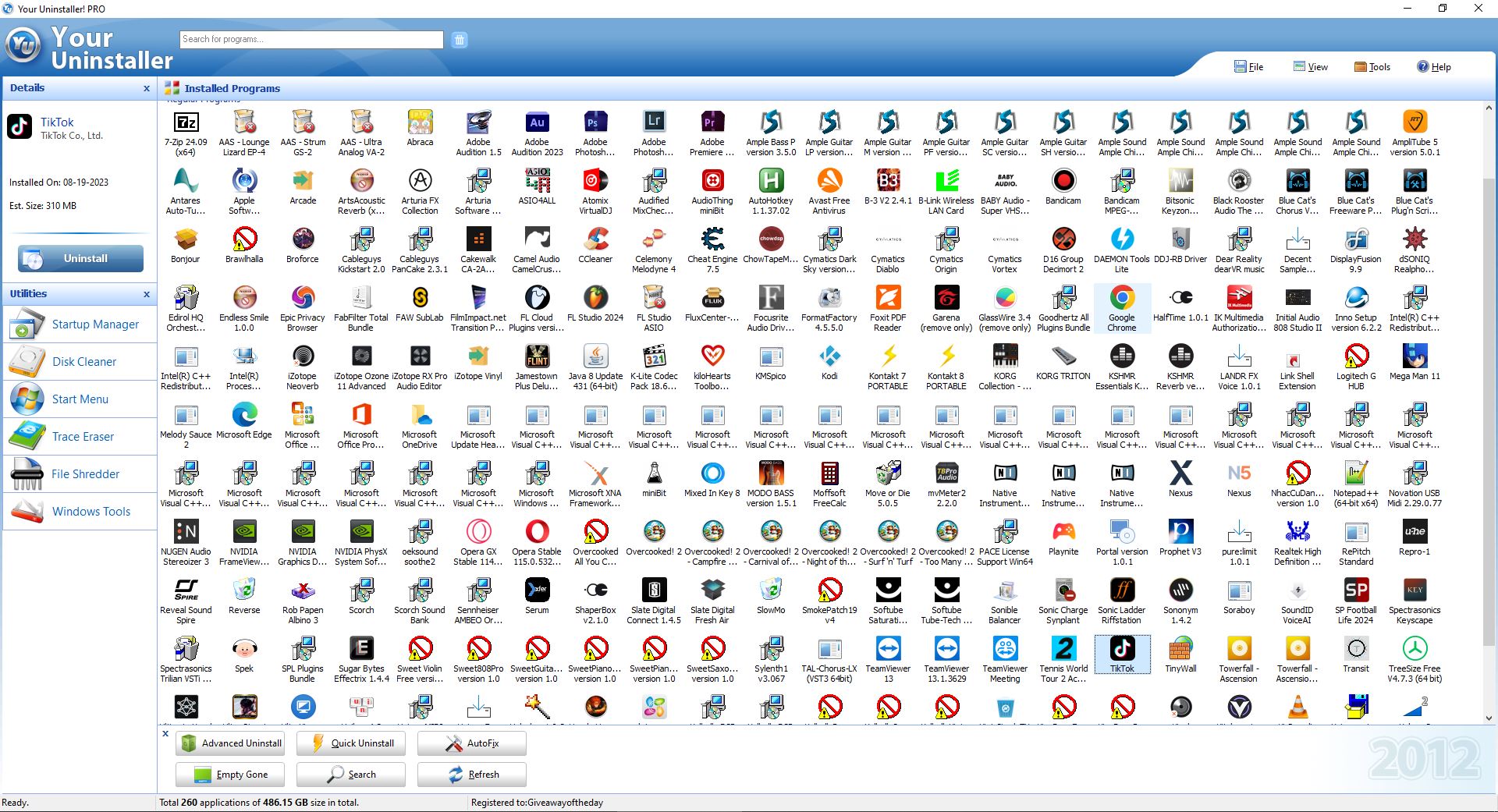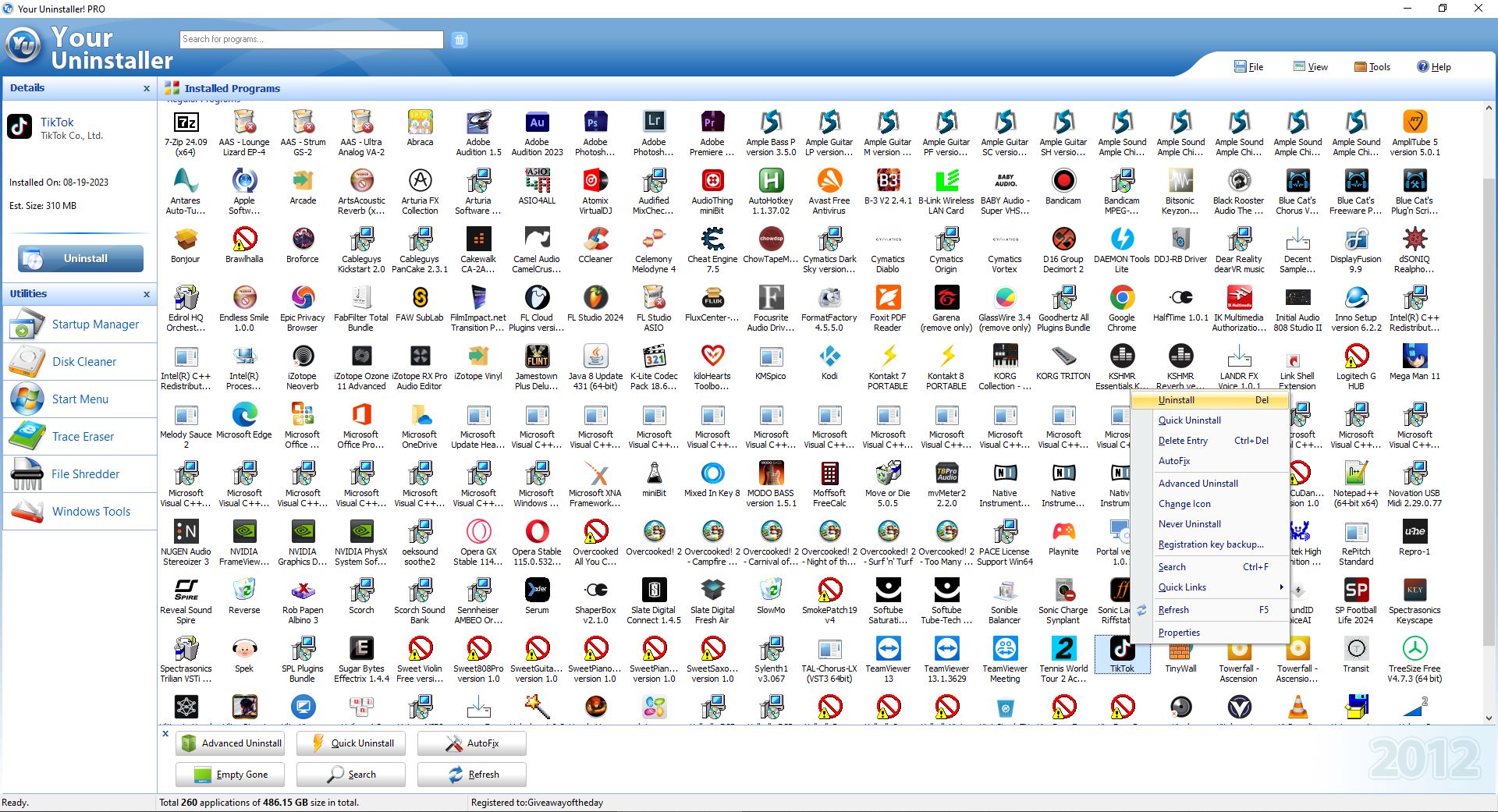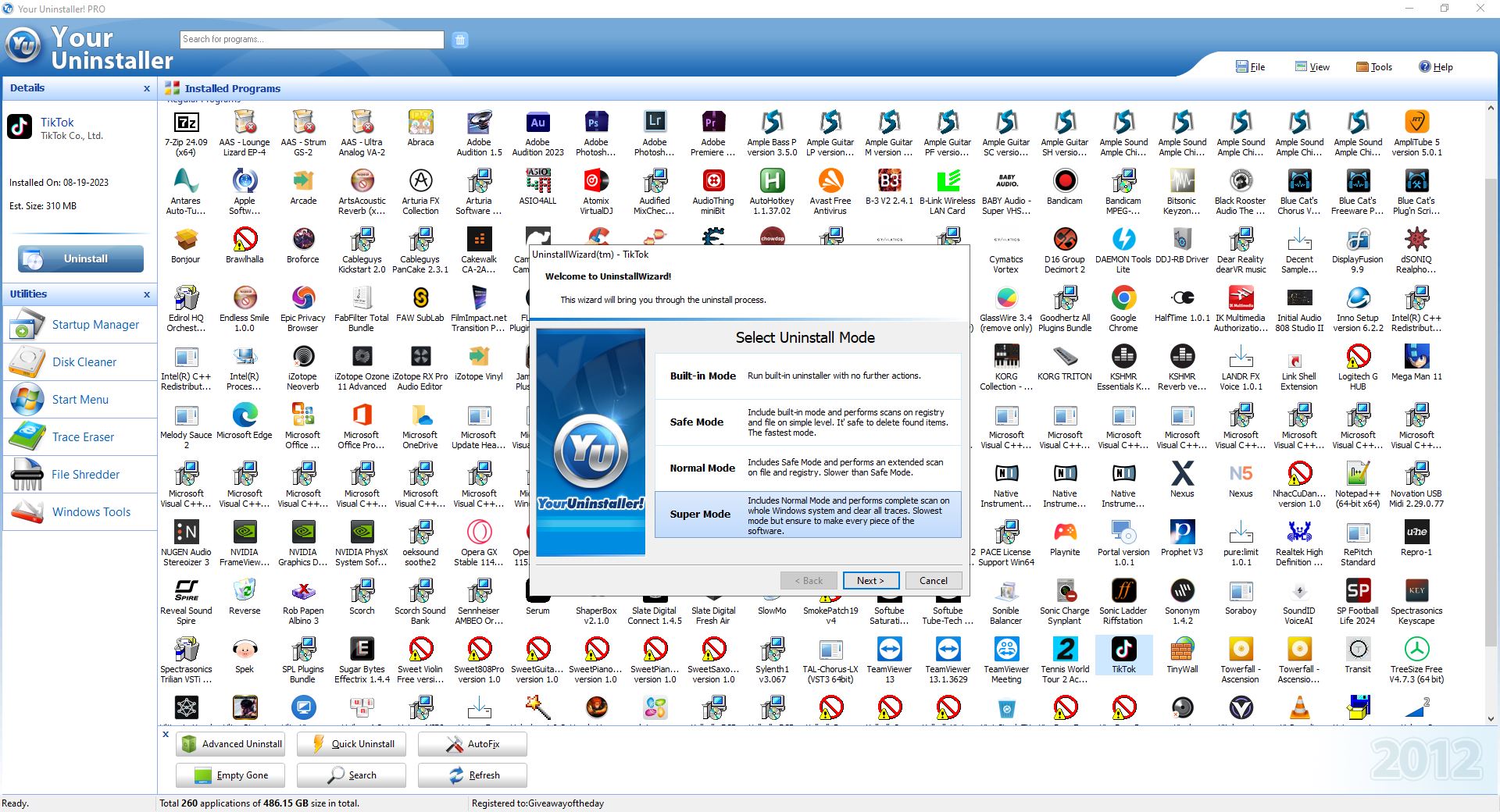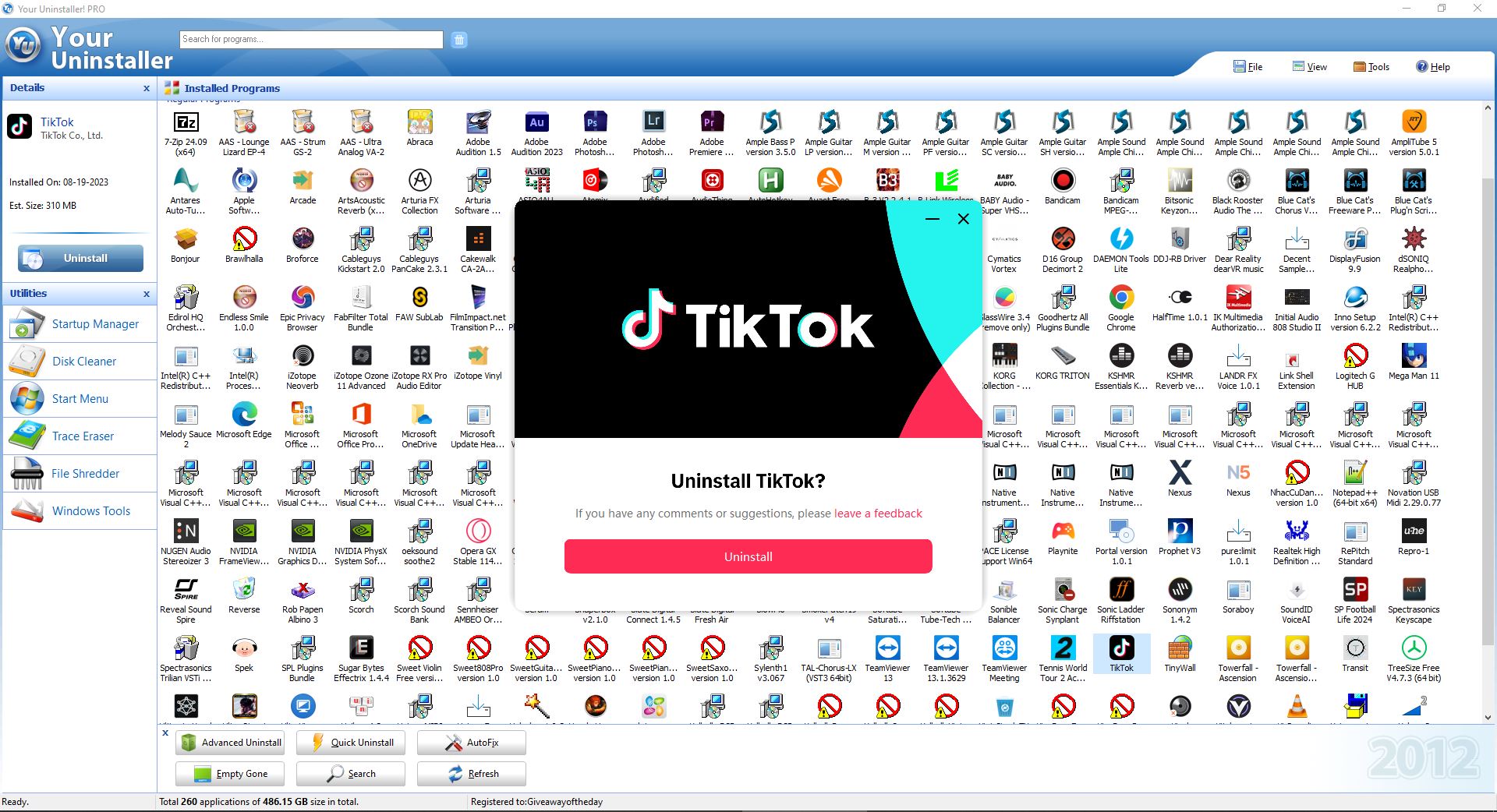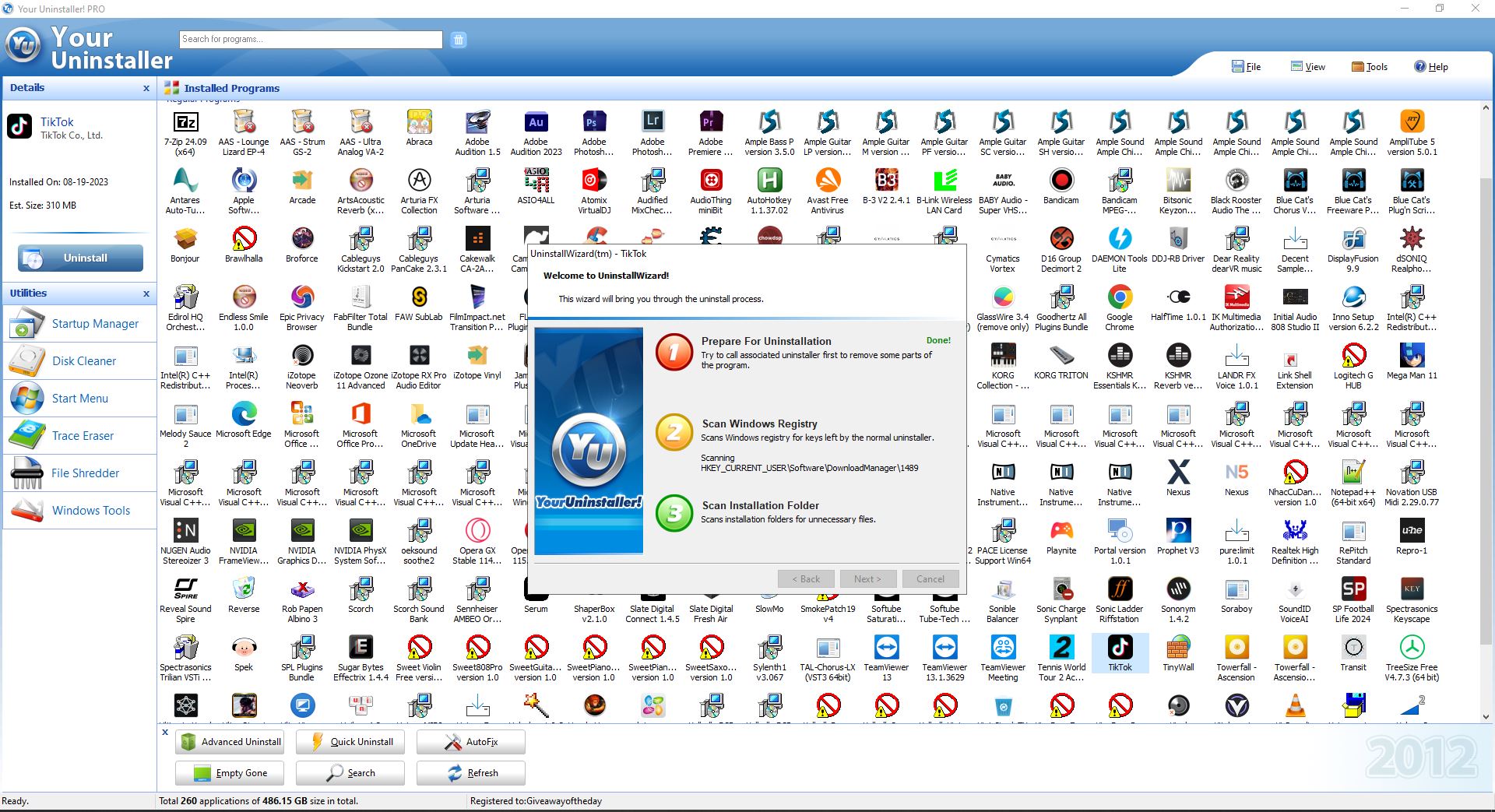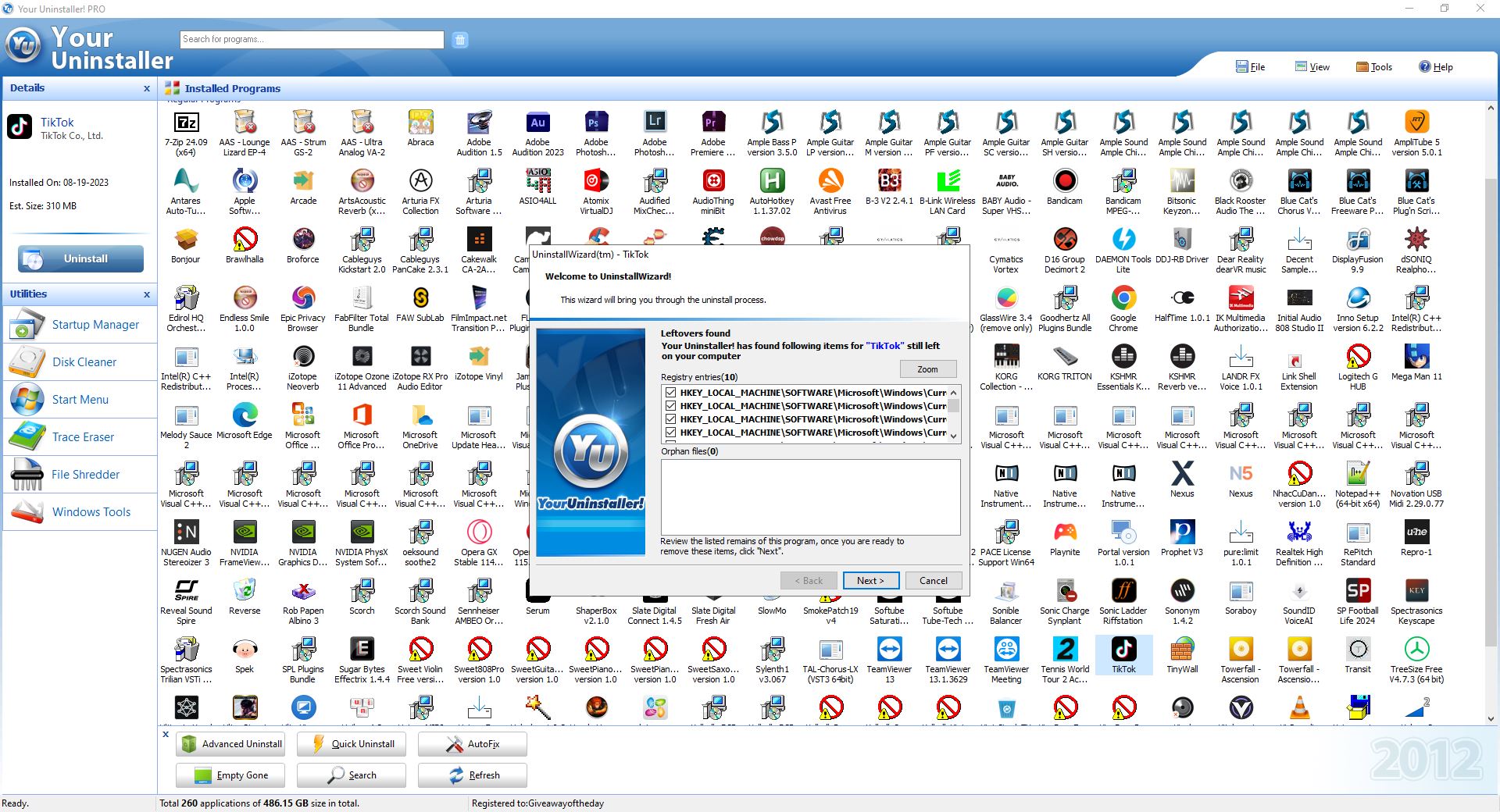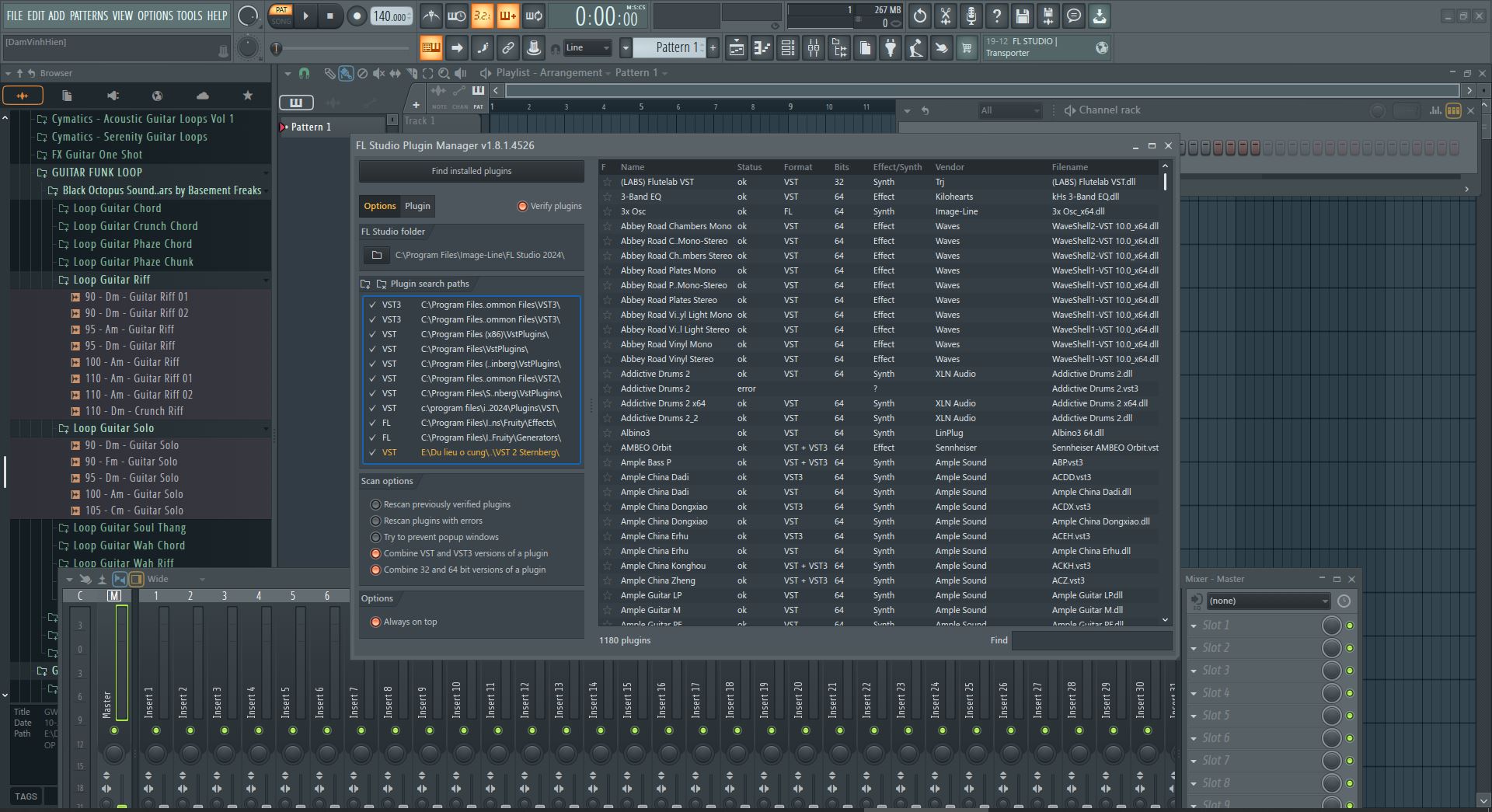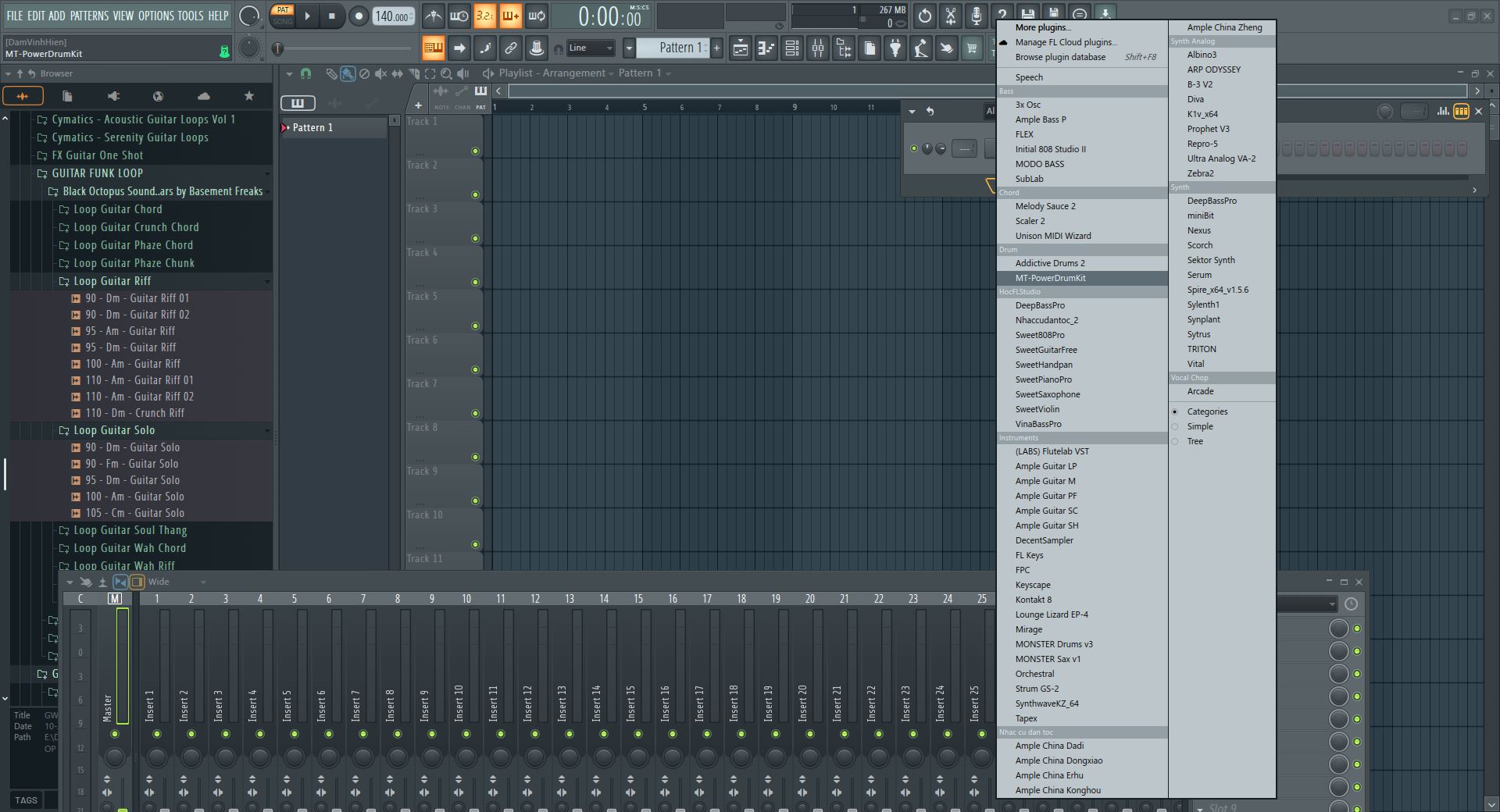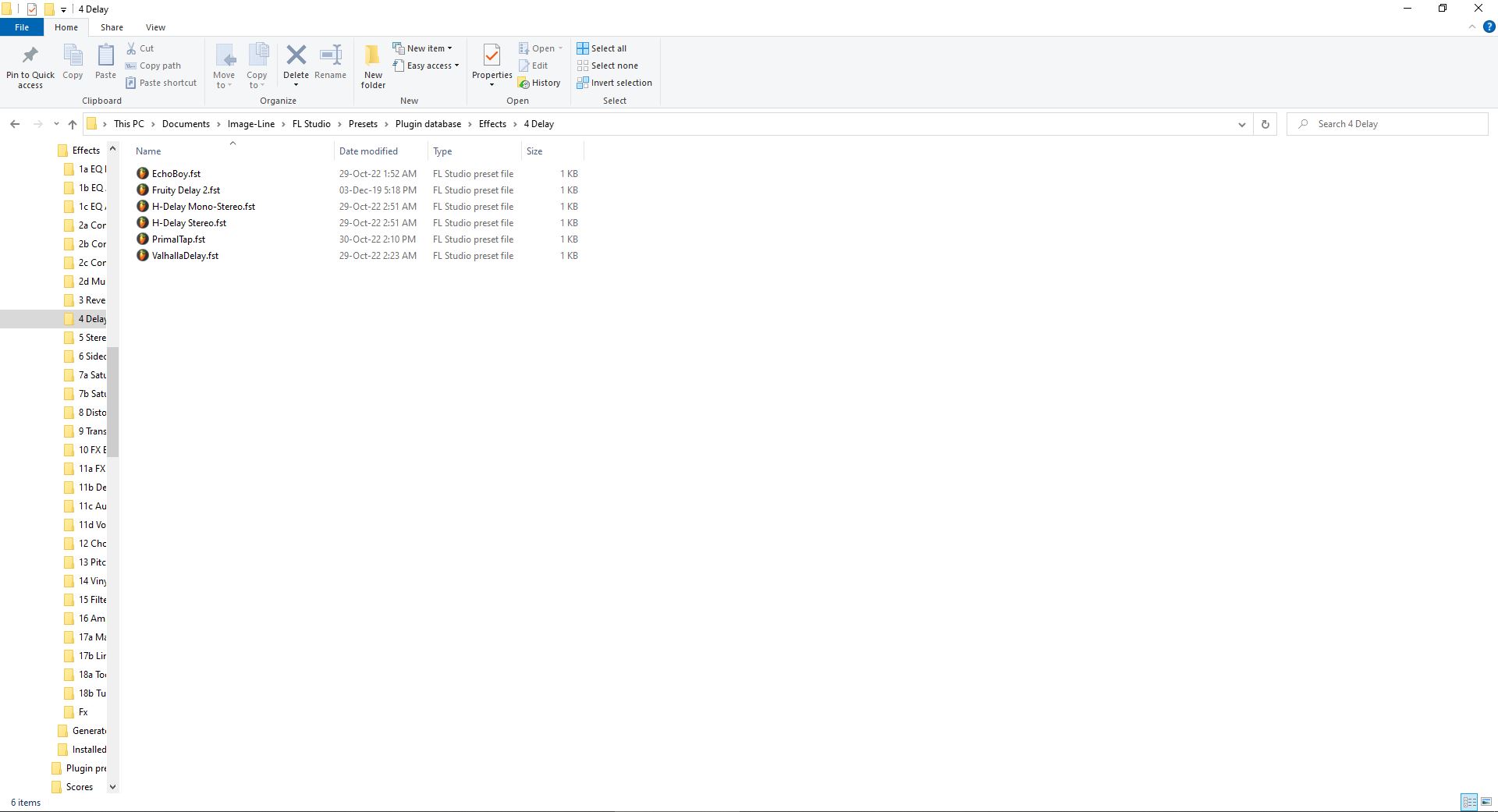Trong quá trình sử dụng FL Studio để làm nhạc, chắc chắn đã có rất nhiều trường hợp, khi không muốn sử dụng VST hay phần mềm nào đó, bạn sẽ muốn xóa hẳn chúng đi. Trong bài viết này, chúng ta sẽ cùng tìm hiểu cách để xóa sạch VST và phần mềm mà bạn không dùng đến nữa nhé.
Xóa phần mềm cứng đầu không dùng đến nữa
Sẽ có rất nhiều phần mềm hỗ trợ mà bạn có thể sử dụng. Tuy nhiên, có một số phần cứng đầu, bạn gặp khó khăn trong việc xóa. Hoặc bạn muốn xóa phần mềm Trial ấy đi, và muốn cài phần mềm phiên bản khác thay thế nhưng nó vẫn lưu dữ liệu của phần mềm phiên bản cũ khiến bạn không thể kích hoạt thành công. Trong trường hợp này, chúng ta sẽ cần sử dụng những phần mềm Uninstaller chuyên dụng để xóa triệt để. Trong bài viết này, chúng ta sẽ cùng xóa phần mềm với Your Uninstaller. Ngoài ra, bạn cũng có thể sử dụng phần mềm Revo Unistaller miễn phí (download tại đây) Sau khi cài đặt thành công Your Uninstaller, bạn sẽ thấy giao diện như sau
Bạn chuột phải vào phần mềm bạn muốn xóa triệt để, chọn Uninstaller
Màn hình hiện các chế độ Uninstaller hiện ra, bạn chọn chế độ Super Mode để xóa triệt để nhất.
Đầu tiên, màn hình xóa phần mềm mặc định của phần mềm bạn chọn sẽ hiện ra, bạn tiến hành xóa bình thường.
Sau khi xóa bình thường, nó sẽ tiếp tục chuyển vào chế độ xóa chuyên sâu của Your Uninstaller. Trong trường hợp, vì một lý do nào đó, phần mềm cứng đầu bạn chọn lại không hiện (hoặc hiện thông báo lỗi) trình Uninstaller, Your Uninstaller sẽ tự động chuyển tiếp sang bước sau là xóa chuyên sâu
Chế độ sẽ tự động chuyển sang bước tiếp theo là xóa chuyên sâu, lúc này các Registry của phần mềm sẽ được tìm kiếm và xóa triệt để mọi dấu vết mà phần mềm đã xuất hiện trong hệ điều hành của bạn. Tùy theo chế độ bạn chọn, thời gian có thể sẽ nhanh hoặc chậm.
Sau khi đã quét xong, bạn ấn Next để xóa toàn bộ
Sau khi đã xóa xong thành công, bạn có thể vào kiểm tra những thư mục sau để xem còn sót những folder nào của phần mềm để xóa thủ công nhé
/Documents
C:\Users\Administrator (hoặc tên người dùng)\AppData\Roaming
C:\Program Files
C:\Program Files (x86)
…
Xóa triệt để VST
Tiếp theo, chúng ta sẽ tiến hành xóa những VST không cần thiết. Đối với những VST có sử dụng trình cài đặt phần mềm, bạn cũng tiến hành tương tự như cách xóa phần mềm với Your Uninstaller ở trên. Tiếp theo, chúng ta sẽ mở các thư mục chứa các file .dll mà FL Studio đang nhận, để kiểm tra và xóa hết những file .dll còn xót khi xóa. Nếu bạn đang băng khoăn, không biết những thư mục nào mà FL Studio đang nhận các file .dll, các bạn có thể kiểm tra tại đây, bằng cách chọn Options / Manage Plugins và nhìn sang ô Plugins Search Path
Tại tất cả các thư mục này, bạn cần kiểm tra xem file .dll mà VST bạn muốn xóa đã cài ở đâu và xóa thủ công triệt để (nếu như trình phần mềm xóa bị xót hoặc trước đó bạn tiến hành cài đặt thủ công). Khi bạn đã xóa hết các file .dll của VST mà bạn muốn xóa trong các thư mục này, thì FL Studio sẽ không còn nhận diện các VST .dll cũ đó nữa.
Trong một số trường hợp, cho dù bạn đã xóa triệt để .dll rồi, nhưng vì một số lý do, khi bạn cài đặt lại, các VST hay phần mềm ấy vẫn bị lỗi hoặc không được kích hoạt, rất có thể settings người dùng của bạn vẫn bị lưu lại. Bạn tiến hành tương tự như cách trên, kiểm tra các thư mục sau để xóa triệt để
/Documents
C:\Users\Administrator (hoặc tên người dùng)\AppData\Roaming
C:\Program Files
C:\Program Files (x86)
…
Tiếp theo, cho dù đã xóa thành công các VST rồi, đôi khi FL Studio vẫn hiển thị VST ấy tại giao diện chọn VST nhạc cụ và mixing như dưới đây
Để xóa triệt để những hiển thị này, bạn vào 2 đường link sau:
Áp dụng cho các VST nhạc cụ, Synth: C:\Users\Administrator\Documents\Image-Line\FL Studio\Presets\Plugin database\Generators
Áp dụng cho các VST Mixing, Mastering: C:\Users\Administrator\Documents\Image-Line\FL Studio\Presets\Plugin database\Effects
Sau đó, bạn xóa những file .fst không muốn nhìn thấy nữa là được.
Tổng kết
Như vậy, trong bài viết này, mình đã hướng dẫn bạn cách xóa triệt để VST và phần mềm cứng đầu không mong muốn. Rất hy vọng bài viết này sẽ giúp ích cho bạn. Xin chào và hẹn gặp lại.