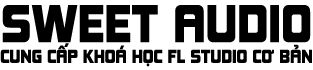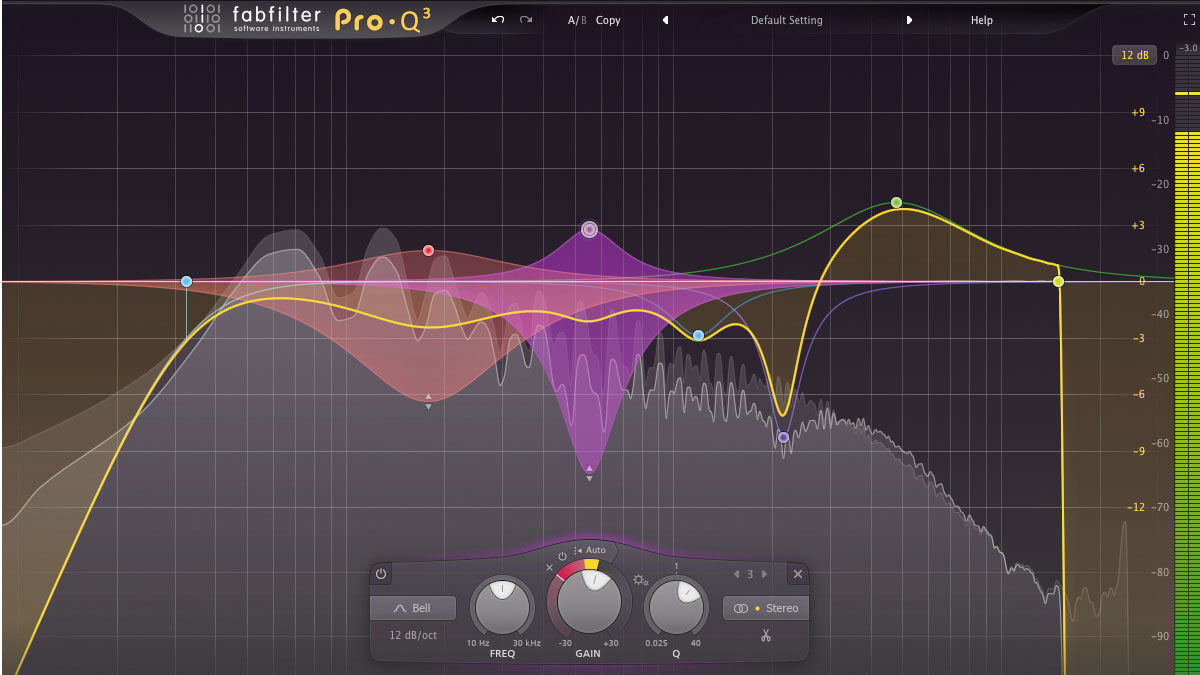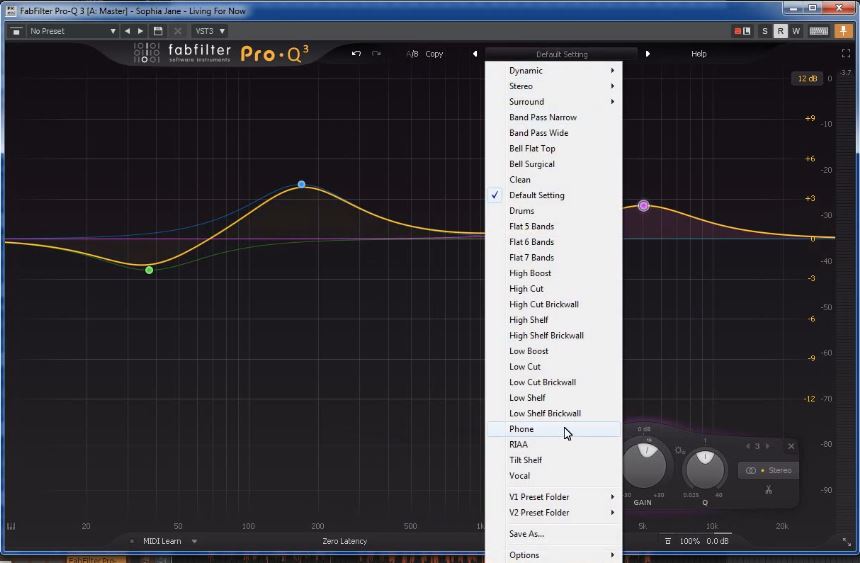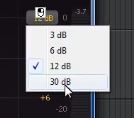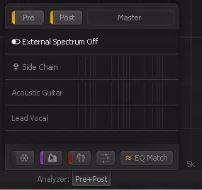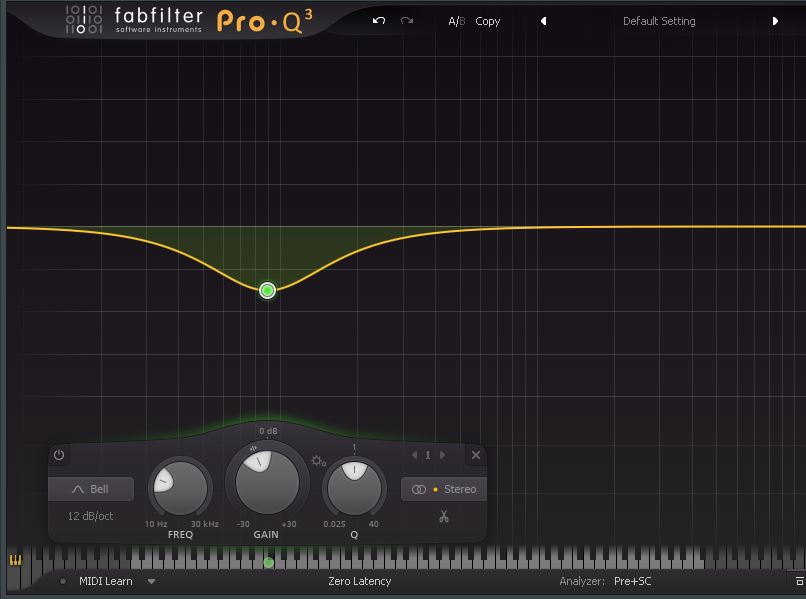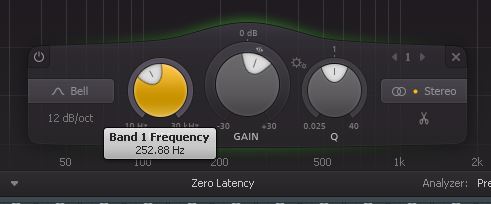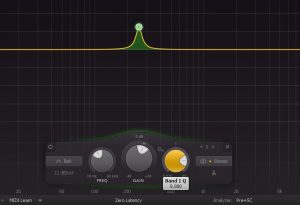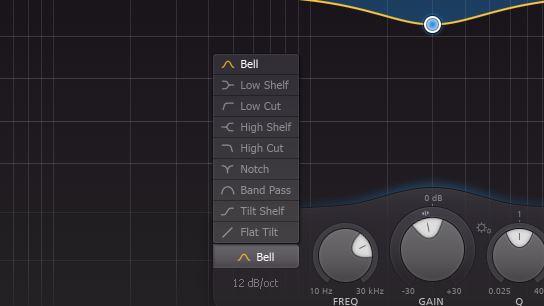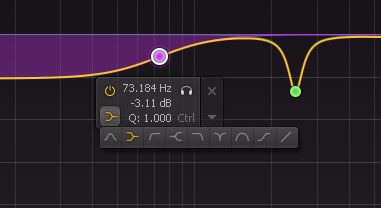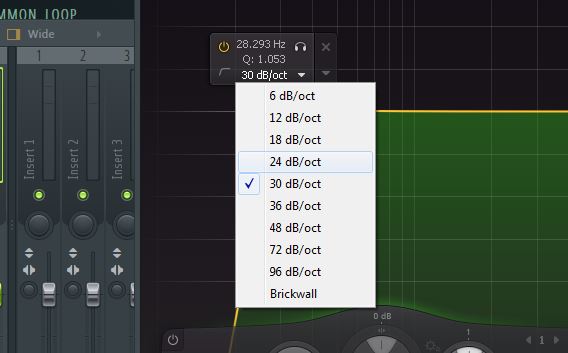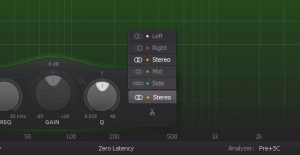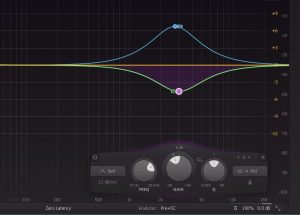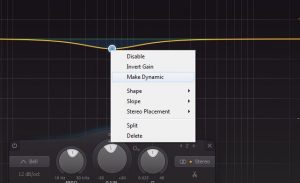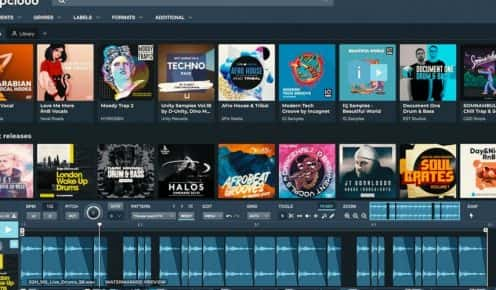FabFilter Pro Q3 là một trong những VST xử lý EQ tốt nhất hiện nay, tương thích với nhiều DAW và luôn là sự lựa chọn hàng đầu của các Producer. Bài viết này sẽ đi sâu chi tiết cách sử dụng FabFilter Pro Q3.
Bài viết này được viết dựa theo chia sẻ của kênh youtube “Music Creating”.
Download FabFilter Pro Q3
Đầu tiên, bạn cần download và sử dụng FabFilter Pro Q3. FabFilter Pro Q3 có giá khá cao, $149, bạn có thể search Google để tìm link tải.
Giao diện sử dụng
Sau khi tiến hành download và cài đặt xong, chúng ta sẽ cùng tìm hiểu giao diện của FabFilter Pro Q3. Đây là một plugin
EQ thuộc dạng đồ thị. Bạn có thể thêm các điểm trên đồ thị EQ, và tăng giảm cũng như điều chỉnh các dải tần số khác nhau. Pro Q3 cho phép bạn thao tác tối đa lên đến 24 điểm để điều chỉnh.
Undo/Redo và A/B
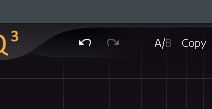 Ở thanh trên cùng, chúng ta có thể sử dụng chức năng Undo và Redo. Công cụ A/B cho phép bạn lưu lại tuỳ chỉnh trước đấy của bạn và so sánh nó vừa tuỳ chỉnh khác. Ví dụ bạn đã điều chỉnh EQ xong, bạn muốn lưu nó lại và thử cách khác để so sánh. Bạn sẽ ấn Copy. Những điều chỉnh của bạn sẽ được lưu sang B. Giờ bạn có thể điều chỉnh tiếp với A. Sau đó, nếu muốn so sánh, bạn nháy lại vào B, nó sẽ đưa bạn quay trở lại đúng thời điểm bạn ấn Copy.
Ở thanh trên cùng, chúng ta có thể sử dụng chức năng Undo và Redo. Công cụ A/B cho phép bạn lưu lại tuỳ chỉnh trước đấy của bạn và so sánh nó vừa tuỳ chỉnh khác. Ví dụ bạn đã điều chỉnh EQ xong, bạn muốn lưu nó lại và thử cách khác để so sánh. Bạn sẽ ấn Copy. Những điều chỉnh của bạn sẽ được lưu sang B. Giờ bạn có thể điều chỉnh tiếp với A. Sau đó, nếu muốn so sánh, bạn nháy lại vào B, nó sẽ đưa bạn quay trở lại đúng thời điểm bạn ấn Copy.
Các Presets có sẵn
Nhà sản xuất đã cho chúng ta khá nhiều Preset, được chia theo nhiều mục đích sử dụng khác nhau mà bạn có thể tham khảo. Bạn có thể chọn một preset phù hợp, rồi điều chỉnh lại tương đối dựa theo gợi ý của nhà sản xuất.
Điều chỉnh độ phân giải
Ở góc trên bên phải, bạn có thể điều chỉnh độ phân giải nếu muốn điều chỉnh phạm db nhiều hơn nữa.
Analyzer
Đây là một chức năng khá hay của Pro Q3. Bạn sẽ tìm thấy nó ở thanh cuối cùng ở Pro Q3, có chữ Analyzer. Bạn chọn nó, Pre là EQ trước khi xử lý, và Post là sau khi xử lý. Ngoài ra nó cũng sẽ hiện sóng EQ của các nhạc cụ hay Vocal khác nếu bạn cùng sử dụng Pro Q3 để bạn so sánh xem có xung đột gì không để điều chỉnh.
Output
Cuối góc phải ở dưới, bạn có thể điều chỉnh âm lượng đầu ra sau khi điều chỉnh EQ.
Hướng dẫn sử dụng
Giờ chúng ta sẽ đi vào việc sử dụng Q3.
Band Gain
Bạn nháy vào 1 điểm, là một tần số mà bạn muốn tác động, bạn kéo lên thì EQ tăng, bạn kéo xuống thì EQ giảm. Rất dễ để điều chỉnh.
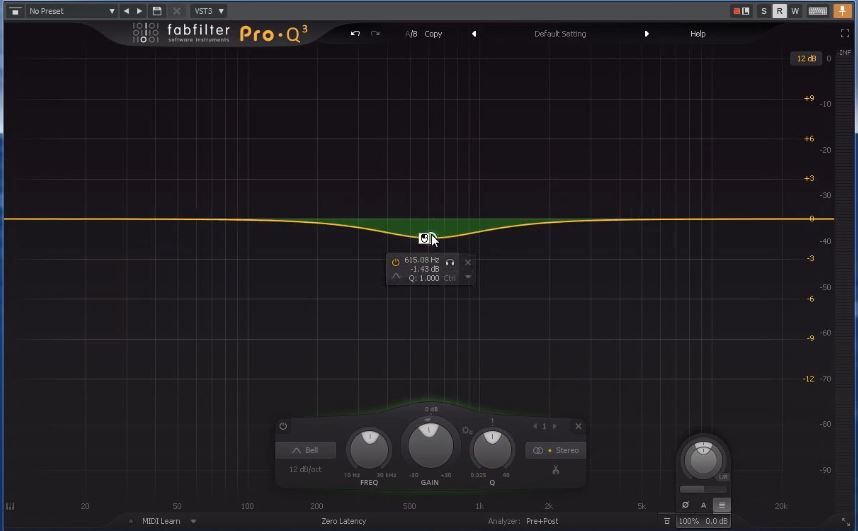 Nếu không muốn điều chỉnh chuột, bạn có thể sử dụng công cụ ở dưới, là núm vặn ở dưới. Bạn điều chỉnh núm vặn giữa, là Band Gain. Đưa sang trái là giảm, đưa sang phải là tăng
Nếu không muốn điều chỉnh chuột, bạn có thể sử dụng công cụ ở dưới, là núm vặn ở dưới. Bạn điều chỉnh núm vặn giữa, là Band Gain. Đưa sang trái là giảm, đưa sang phải là tăng
Khi bạn đưa chuột gần tới điểm ấy, nó sẽ báo cho bạn biết là bạn đang dừng lại ở tần số nào.
Hiện các dải tần số
Nếu bạn muốn xem các khoảng tần số để dễ điều chỉnh, bạn có thể bấm vào biểu tượng phím đàn Midi nhỏ ở góc trái để hiện các dải tần số.
Band FREQ
Bên trái núm vặn Band Gain là núm Band Frequency. Bạn kéo trái phải để nó xác định được đúng tần số mà bạn muốn.
Band Q
Núm vặn bên phải Band Q sẽ điều chỉnh độ rộng hẹp của điểm EQ mà bạn muốn tác động. Bạn kéo sang trái thì nó sẽ thu hẹp lại, bạn kéo sang phải thì nó mở rộng ra.
Thêm điểm tác động
Nếu muốn điều chỉnh điểm EQ khác, bạn lại click chuột vào dải tần số mới và nó sẽ lại hiện ra những núm vặn điều chỉnh tương tự.
Chọn kiểu chỉnh EQ
Ở bên trái nút Freq, bạn có thể bấm vào và chọn các kiểu điều chỉnh EQ, ví dụ như Bell, Low Cut, High Cut …
Đa phần, chúng ta sẽ làm nhiều với các thông số như Low Cut (cắt tần số thấp), High Cut (cắt tần số cao), Bell (tăng giảm một điểm). Ngoài ra, bạn có thể tìm hiểu tác dụng của chúng bằng cách nhấn vào và nghe thử xem chúng đã tác động những gì.
Bạn cũng hoàn toàn có thể chọn những kiểu EQ này ở ngay phần điểm mà bạn đang làm việc.
Điều chỉnh độ dốc
Bạn cũng có thể điều chỉnh độ dốc của EQ. Ví dụ như trong trường hợp Low Cut này, bạn có thể điều chỉnh độ dốc của nó để cắt sao cho chính xác nhất.
Bạn để càng cao, thì độ dốc càng dốc. Bạn cũng có thể lăn chuột giữa để điều chỉnh độ dốc của nó.
Tác động EQ theo dải Stereo
Ít người biết, chúng ta hoàn toàn có thể điều chỉnh được phần tác động của EQ lên dải stereo. Hỗ trợ rất nhiều trong việc chia không gian của bài.
Điều chỉnh này nằm ở bên phải, bên trên biểu tượng cái kéo. Trong đó, Stereo là thông số mặc định. Nó sẽ tác động đều. Nếu bạn muốn chỉnh EQ ở bên trái nhiều hơn, bạn chọn Left. Nếu bạn muốn chỉnh EQ bên phải nhiều hơn bạn chọn Right. Mid là khu vực giữa, trung tâm. Side là khu vực ngoài rìa ở 2 tai.
Chia các dải Strereo theo ý
Bạn cũng có thể can thiệp đồng thời EQ ở các dải Stereo theo ý. Ví dụ, bạn đã cho phần Side của dải tần số High lên, nhưng bạn vẫn muốn giảm phần Mid của dải tần số High ấy xuống nữa. Thì bạn ấn vào biểu tượng cây kéo. Một đường EQ mới sẽ hiện ra ở ngay chỗ đấy, là đường EQ phần Mid. Bạn kéo xuống. Như vậy, bạn đã chia được Side và Mid theo đúng ý mình ở đúng dải tần ấy.
Make Dynamic
Một chức năng mới cũng rất hay, đấy là Make Dynamic. Nếu tín hiệu ở điểm ấy mạnh, điểm EQ bạn chọn ấy sẽ tác động nhiều, nếu tín hiệu ở điểm ấy yếu, thì EQ tác động của bạn sẽ yếu. Và điều chỉnh Dynamic này bạn có thể cài đặt thông số cho nó được. Đây là một chức năng rất giống với Fabfilter Multiband.
Để bật chức năng này, bạn chuột phải, chọn Make Dynamic
Khi bạn đã chọn Make Dynamic, ở núm Gain ở giữa sẽ hiện một viền đỏ. Đây là mức tác động ít hay tác động nhiều, bạn hiểu tương tự nó giống như Ratio trong Compressor. Bạn kéo viền đỏ ấy sang trái càng nhiều thì nó càng tác động nhiều.
Bạn điều chỉnh viền đỏ ấy để điều chỉnh tỉ lệ tác động của nó. Trên biểu đồ, bạn cũng có thể thấy vùng xanh đang di chuyển theo sự điều chỉnh của bạn.
Tuy nhiên, để nó thực sự hoạt động, bạn cần phải thiết lập ngưỡng Threshold cho nó. Bằng cách bấm vào Auto ở trên núm Gain, một thanh Threshold sẽ được hiện ra ngay bên phải núm.
Lúc này, bạn sẽ dần hạ ngưỡng tác động xuống để nó bắt đầu tác động.
Khi ngưỡng tác động đã được hạ thấp xuống hẳn rồi, bạn có thể thấy vùng tác động EQ Dynamic mà bạn vừa chọn đang dập dìu theo tín hiệu ban đầu. Đây là một chức năng mới rất linh hoạt của Fab Q3.
Để hiểu rõ về Dynamic, bạn cần hiểu về Compressor, bạn có thể tham khảo bài viết này:
Tổng kết
Trên đây là hướng dẫn khá chi tiết về các sử dụng Fab Filter Q3. Điều quan trọng nhất là bạn phải hiểu rõ về EQ để có thể điều chỉnh nó hợp lý. Bạn cũng lưu ý là nếu sound bạn chọn đã tốt rồi thì việc chỉnh EQ ở mức vừa phải là đã đủ hay rồi chứ không cần can thiệp quá nhiều. Nếu sound bạn chọn chưa hay, thì việc EQ cũng rất mất thời gian mà chưa chắc đem lại hiệu quả cao. Hy vọng bài viết này sẽ giúp bạn sử dụng Fab Filter Q3 tốt hơn. Xin chào và hẹn gặp lại.