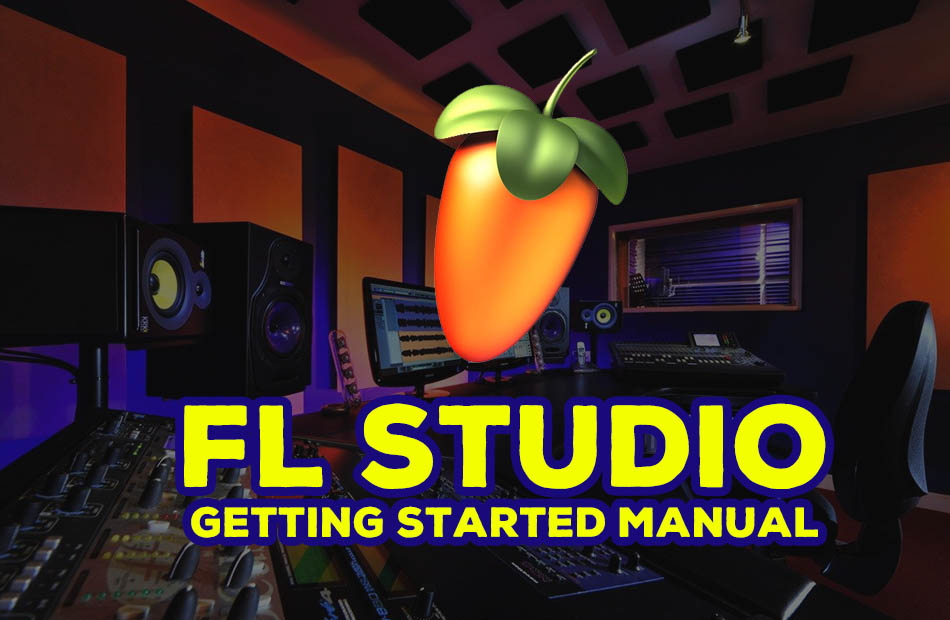Tài liệu được viết bởi nhà phát hành chính hãng AutoTune Antarestech, giải thích chi tiết các chức năng và cách sử dụng của phần mềm chỉnh giọng nổi tiếng AutoTune. Tài liệu đã được HocFLStudio.com đóng gói Ebook và dịch sang Tiếng Việt.
Link download Ebook
Phiên bản rút gọn
Nếu bạn cảm thấy bài viết chi tiết này quá dài, bạn có thể xem phiên bản ngắn gọn của nó tại các bài viết dưới đây:
Giới thiệu về Auto-Tune Pro
Auto-Tune Pro là gì?
Trong hai mươi năm, Auto-Tune đã trở thành tiêu chuẩn thế giới về pitch correction (chỉnh giọng – cao độ) chuyên nghiệp (và gần đây là time correction), cũng như là công cụ được lựa chọn cho vocal effect đặc trưng của âm nhạc đại chúng hiện đại.
Auto-Tune Pro là phiên bản mới nhất và hoàn chỉnh nhất của Auto-Tune, có hai chế độ hoạt động: Auto Mode, được tối ưu hóa cho chế độ chỉnh giọng real-time độ trễ thấp và hiệu ứng, cùng Graph Mode, cho phép tính linh hoạt vô song và chỉnh sửa đồ họa chi tiết của cao độ và thời gian.
Auto-Tune Pro được đóng gói với các tính năng mới và giao diện hoàn toàn mới, được sắp xếp hợp lý, được thiết kế lại để tối đa hóa quy trình làm việc hiệu quả và khả năng sử dụng cho người mới bắt đầu cũng như các chuyên gia.
Có gì mới trong Auto-Tune Pro?
Giao diện người dùng mới, được sắp xếp hợp lý
Auto-Tune Pro có giao diện hoàn toàn mới, kiểu dáng đẹp ở cả Chế độ Auto và Graph, được thiết kế lại để dễ sử dụng và quy trình làm việc hiệu quả.
Auto Mode hiện có hai chế độ xem màn hình duy nhất: Basic View và Advanced View. Basic View ẩn một số điều khiển nâng cao, nhằm tạo môi trường làm việc đơn giản, giúp nhấn mạnh các tính năng quan trọng và được sử dụng nhiều nhất. Chỉ cần nhấp vào nút Advanced để hiển thị các điều khiển bổ sung. Nhấp vào nó một lần nữa để giấu chúng đi. Mọi thay đổi bạn đã thực hiện đối với Advanced sẽ vẫn có hiệu lực, ngay cả khi chúng bị ẩn.
Giao diện Graph Mode đã được thiết kế lại từ đầu. Main Graph đã lớn hơn nhiều, Graph Mode có độ phân giải thu phóng (zoom resolution) lớn hơn, có thêm các zoom presets và các điều khiển được thiết kế lại để tối ưu hóa hiệu quả quy trình làm việc.
Classic Mode
Classic Mode là sự trở lại được mong đợi từ lâu của “Auto-Tune 5 sound” classic.
Như các bạn đã biết, chúng tôi đã thêm các tính năng mới vào Auto-Tune (như Formant Correction, Throat Modeling và Flex-Tune), thuật toán Auto-Tune đã được phát triển, do đó chất lượng âm thanh của Autotune giờ đây đã trở nên rất tinh tế và nó đã khác so với các phiên bản trước.
Mặc dù vậy, trong những năm qua, âm thanh của Auto-Tune 5 đã lan rộng và trở thành một thứ được các nhạc sĩ, kỹ sư âm thanh và nhà sản xuất yêu thích, có lẽ một phần là do nó được sử dụng trên nhiều bản iconic pop. Bởi nhu cầu phổ biến ấy, chúng tôi đã cung cấp âm thanh Auto-Tune 5 trong Auto-Tune Pro thông qua chế độ Classic Mode.
Auto-Key: Automatic Key và Scale Detection
Auto-Key là một plugin mới, đi kèm với Auto-Tune Pro, nó sẽ tự động phát hiện ra key và scale bài nhạc của bạn và gửi thông tin ấy tới Auto-Tune Pro.
Auto-Key rất hữu ích vì nó thiết lập đồng thời các thông số Key và Scale cho nhiều phiên bản Auto-Tune Pro khác nhau.
ARA: Audio Random Access
Auto-Tune Pro hiện hỗ trợ ARA (Audio Random Access) ARA là công nghệ cho phép tích hợp và trao đổi thông tin chặt chẽ hơn giữa audio plugins và host applications (DAW). Khi được sử dụng với DAW tương thích với ARA như Studio One và Mixcraft, bạn sẽ dễ dàng chỉnh sửa Auto-Tune Pro’s Graph Mode hơn.
MIDI Parameter Control
Nhiều thông số chính của Auto-Tune Pro giờ đây có thể được điều khiển trực tiếp với MIDI, bao gồm Retune Speed, Flex-Tune, Humanize, Throat Length hay tất cả các chức năng của Vibrato. Gán các thông số cho các điều khiển trên thiết bị MIDI của bạn và trực tiếp thực hiện các hiệu ứng ấn tượng trên sân khấu hoặc trong phòng thu.
Loại âm thanh nào thích hợp để Auto-Tune?
Auto-Tune được thiết kế để sử dụng với nguồn âm thanh đơn âm được cách ly tốt chẳng hạn như một Vocal hoặc một nhạc cụ duy nhất chơi một cao độ tại cùng một thời điểm. Nhiều giọng nói hoặc nhạc cụ được ghi trên cùng một bản nhạc hoặc một nhạc cụ chơi nhiều cao độ cùng một lúc, sẽ rất khó để được sửa chính xác với Auto-Tune. Tiếng ồn hoặc hơi thở trong biểu diễn giọng hát đôi khi cũng có thể dẫn đến những lỗi khi Auto-Tune. Tuy nhiên, điều này thường có thể được khắc phục bằng cách điều chỉnh thông số Tracking.
Tổng quan Auto Mode
Không giống như Graph Mode – được thiết kế đồ hoạ để chỉnh sửa cao độ từng nốt nhạc, Auto Mode được tối ưu hóa cho thời gian thực, độ trễ thấp, biểu diễn trên sân khấu hoặc trong phòng thu. Bạn có thể kiểm soát các thông số trong trực tiếp bằng bộ điều khiển MIDI, tự động hóa chúng bằng các tính năng tự động hóa của DAW hoặc chỉ cần điều chỉnh trong cài đặt của bạn và để Auto-Tune lo phần còn lại.
Auto-Tune Pro hoạt động bằng cách liên tục điều chỉnh cao độ của âm thanh đi theo hướng các cao độ mục tiêu. Trong Auto Mode, cao độ mục tiêu được xác định bởi scale mà bạn đặt. Tại bất kỳ thời điểm nào, các nốt được điều chỉnh sẽ tiến đến nốt mục tiêu gần nhất với nó ở trong scale.
Scale sẽ được thiết lập dựa vào Key và Scale menu, được điều chỉnh với Keyboard và Edit Scale Display.
Retune Speed kiểm soát tốc độ điều chỉnh cao độ đầu vào đối với cao độ mục tiêu, tốc độ nhanh hơn sẽ mang lại hiệu ứng rõ rệt hơn và ngược lại tốc độ vừa phải hơn dẫn đến hiệu chỉnh cao độ vừa phải hơn.
Flex-Tune và Humanize cho phép bạn tùy chỉnh tuning và độ rung với mục đích là giúp hiệu chỉnh âm thanh sắc hơn hay tự nhiên hơn.
Natural Vibrato và Create Vibrato cho phép bạn thay đổi độ rung trở nên vừa phải hay mạnh hơn đối với Vocal của bạn.
Chức năng MIDI Target Notes và Learn Scale cho phép bạn trực tiếp xác định các cao độ mục tiêu bằng cách sử dụng bộ điều khiển MIDI của bạn.
Bạn cũng có thể kiểm soát nhiều thông số của Auto Mode bằng bộ điều khiển MIDI. Để gán điều khiển MIDI cụ thể, hãy xem phần MIDI Control Assignments trong Preferences Dialog.
Basic và Advanced Views
Chế độ Auto Mode của Auto-Tune Pro hiện có hai chế độ xem màn hình khác nhau: Basic View và Advanced View.
Chế độ xem cơ bản ẩn một số tính năng nâng cao hơn và chỉ hiển thị các điều khiển thường được sử dụng hơn để điều chỉnh nhanh chóng và dễ dàng.
Chế độ xem nâng cao hiển thị tất cả các điều khiển có sẵn, bao gồm MIDI Functions, điều khiển Create Vibrato và Edit Scale Display. Tất cả các tính năng của Auto Mode vẫn hoạt động, ngay cả khi bị ẩn trong Basic View.
Tổng quan Graph Mode
Graph Mode cho phép bạn thực hiện các chỉnh sửa chi tiết đối với cao độ và thời gian bằng cách sử dụng biểu đồ cao độ và nhiều công cụ chỉnh sửa.
Auto-Tune Pro hoạt động bằng cách liên tục điều chỉnh cao độ của âm thanh đi theo hướng cao độ mục tiêu. Trong Graph Mode, cao độ mục tiêu được xác định bởi Correction Objects (Lines, Curves, và Notes) được vẽ trên Main Graph – Đồ thị chính.
Correction Objects có thể được tạo tự động bằng cách sử dụng các nút Make Notes, Make Curves hoặc Import Auto, hay có thể được vẽ, di chuyển và chỉnh sửa bằng Editing Tools.
Ngoài ra, mỗi đối tượng hoặc nhóm đối tượng có thể điều chỉnh hoàn toàn độc lập Retune Speed, điều chỉnh Vibrato và điều chỉnh Throat Length của riêng nó.
Tính năng Time Correction trong Graph mode cho phép bạn chỉnh sửa timing của một buổi biểu diễn âm nhạc một cách linh hoạt.
Graph Mode Workflow
Dưới đây là quy trình làm việc mẫu cơ bản trong Graph Mode. Để biết thêm các ví dụ chi tiết, vui lòng xem phần Tutorials.
Track Pitch
Nhấp vào nút Track Pitch hoặc Track Pitch+Time và bắt đầu play track để theo dõi âm thanh của bạn ở Graph Mode (sử dụng Track Pitch+Time nếu bạn muốn thực hiện bất kỳ chỉnh sửa Time Correction nào). Auto-Tune sẽ phân tích âm thanh và hiển thị đường viền cao độ được phát hiện bằng màu đỏ.
Tạo Correction Objects
Tạo một số Correction Objects bằng chức năng Make Curves, Make Notes hoặc Import Auto hoặc vẽ chúng theo cách thủ công bằng Công cụ Curve Tool, Line Tool, hoặc Note Tool.
Chỉnh sửa Correction Objects
Sử dụng Công cụ I-Beam Tool, Arrow Tool và Scissors Tool để chỉnh sửa Correction Objects mà bạn đã tạo.
Time Editing
Nếu bạn muốn sử dụng các chức năng Pitch+Time, bạn có thể sử dụng công cụ Move Point hoặc Move Region để chỉnh sửa thời gian của bản nhạc của mình.
Correction Objects
Có ba loại Correction Object trong Auto-Tune Pro’s Graph Mode: Curves, Lines và Notes
Curves


Curve object cho phép bạn tạo và chỉnh sửa các đường bao cao độ tùy ý và liên tục. Chúng có thể được vẽ tự do bằng Curve Tool hoặc được tạo tự động bằng chức năng Make Curves hoặc Import Auto. Curve correction objects được hiển thị bằng màu xanh lam để phân biệt chúng với các cao độ đã được phân tích màu đỏ và output xanh lá cây.
Lines
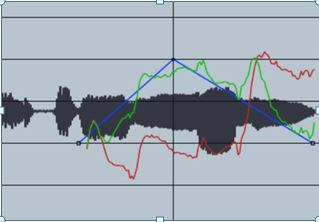
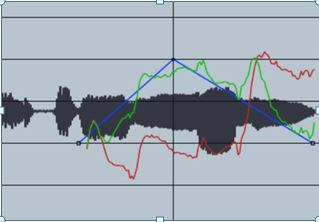
Lines tương tự như Curves, ngoại trừ việc chúng được tạo thành từ các đoạn đường thẳng. Chúng có thể được vẽ bằng công cụ Line Tool. Giống như Curves, Lines cũng được hiển thị bằng màu xanh lam.
Notes
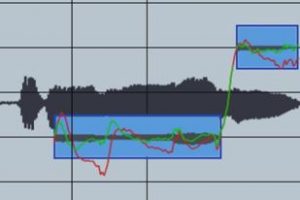
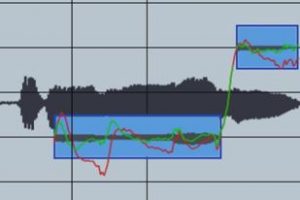
Không giống như Curves và Lines, liên tục thay đổi cao độ, mỗi Note đại diện cho một cao độ mục tiêu duy nhất. Notes có thể được vẽ bằng Note Tool hoặc được tạo tự động bằng chức năng Make Notes.
Pitch Contours
Có ba loại đường viền cao độ được mã hóa màu khác nhau trong Graph Mode: Đỏ, Xanh lam và Xanh lục.
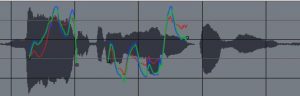
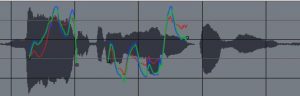
Red
Các đường viền màu đỏ thể hiện các cao độ đã phân tích và xuất hiện sau khi sử dụng chức năng Track Pitch hoặc Track Pitch+Time. Vì chúng đại diện cho cao độ của âm thanh gốc, chưa qua xử lý nên chúng không thể được chỉnh sửa hoặc di chuyển.
Blue
Đường viền màu xanh (Curves) là một loại Correction Object. Chúng thể hiện cao độ mục tiêu liên tục thay đổi mà Auto-Tune sẽ điều chỉnh âm thanh theo hướng ấy. Chúng có thể được tạo bằng cách sử dụng chức năng Make Curves và Import Auto, đồng thời có thể được vẽ, di chuyển và chỉnh sửa bằng Editing Tools.
Green
Các đường viền màu xanh lá cây thể hiện output pitch (cao độ đầu ra) là kết quả của việc áp dụng Correction Object cho âm thanh gốc.
Time Correction
Chúng tôi đã thiết kế time control của Auto-Tune Pro để kết hợp thuật toán time-shifting chất lượng cực cao với giao diện người dùng trực quan được thiết kế để giúp bạn nhanh chóng và dễ dàng sửa correct timing hoặc thực hiện trí tưởng tượng sáng tạo của mình.
Để áp dụng time correction, trước tiên Auto- Tune Pro phải tạo một bản sao âm thanh của bạn đang muốn chỉnh sửa. Điều này được thực hiện với chức năng Track Pitch và Time. Để track pitch và time, hãy nhấp vào nút Pitch + Time và bắt đầu play.
Khi âm thanh đã được phân tích (tracked), bạn có thể sử dụng các công cụ Move Point và Move Region để chỉnh sửa.
Waveform Overview sẽ hiển thị dạng sóng của cả âm thanh đầu vào (input) và âm thanh time-corrected (đã hiệu chỉnh thời gian), vì vậy bạn có thể dễ dàng so sánh chúng.
Non-Destructive Editing
Time Shifting của Auto-Tune Pro hoàn toàn không phá hủy. Vì nó hoạt động trên bản sao âm thanh của bạn nên nó luôn giữ nguyên vẹn âm thanh của bạn. Tại bất kỳ thời điểm nào, bạn có thể tắt Enable Time Control trong menu Settings để quay lại nghe audio ở thời điểm ban đầu. Hoặc, để xóa vĩnh viễn các chỉnh sửa thời gian của bạn, hãy nhấp vào nút Clear All và chọn Time Changes.
Time Shifting Limits
Tổng lượng thời gian nén hoặc mở rộng có thể áp dụng cho một dải âm thanh được limited (giới hạn) ở tỷ lệ ratio là 10: 1. Tức là một dải âm thanh có thể được mở rộng lên đến 10 lần độ dài ban đầu hoặc nén xuống 1/10 độ dài ban đầu. Khi đạt đến giới hạn đó, sẽ không thể nén hoặc mở rộng thêm được nữa.
Quản lý Time Correction Data Files
Trước khi chuyển một project sử dụng tính năng time correction từ máy tính này sang máy tính khác, hãy sử dụng hộp thoại Data File Management để lưu tệp dữ liệu time shifting trong thư mục project của bạn.
Không giống như dữ liệu cao độ được tạo bởi chức năng truyền thống Track Pitch, luôn được lưu trữ trong project củabạn, âm thanh time shifting được ghi lại bằng chức năng Track Pitch + Time được lưu dưới dạng một hoặc nhiều tệp riêng biệt ở những nơi khác trên máy tính của bạn.
Để giúp quản lý dữ liệu âm thanh đã record (cần thiết cho time shifting), Auto-Tune Pro cung cấp hộp thoại Data File Management cho phép bạn thiết lập hoặc di chuyển vị trí của tệp dữ liệu, đổi tên thư mục nơi chúng được lưu trữ hoặc xóa chúng nếu chúng không còn cần thiết.
Điều khiển chung
Các điều khiển được đề cập trong chương này là chung cho cả Auto Mode và Graph Mode.
Input Type
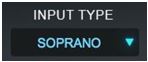
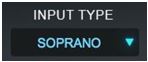
Key


Key cho phép bạn chọn Key cho Vocal mà bạn định xử lý. Key setting được sử dụng kết hợp với Scale setting để xác định tập hợp các nốt mà âm thanh sẽ được điều chỉnh.
Scale
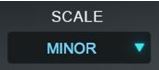
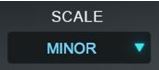
Chuyển đổi Auto/Graph Mode
![]()
![]()
Điều khiển này được sử dụng để chuyển đổi giữa Auto Mode và Graph Mode.
Classic Mode
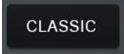
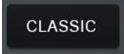
Classic Mode là sự trở lại được mong đợi từ lâu của âm thanh “Auto-Tune 5”.
Vì chúng tôi đã thêm các tính năng mới vào Auto-Tune (chẳng hạn như Formant Correction, Throat Modeling và Flex-Tune), thuật toán Auto-Tune đã thay đổi nhiều và các phiên bản khác nhau lại có sự khác biệt nhất định.
Mặc dù vậy, trong những năm qua, âm thanh của Auto-Tune 5 đã lan rộng và trở thành một thứ được các nhạc sĩ, kỹ sư âm thanh và nhà sản xuất yêu thích, có lẽ một phần là do nó được sử dụng trên nhiều bản iconic pop. Bởi nhu cầu phổ biến ấy, chúng tôi đã cung cấp âm thanh Auto-Tune 5 trong Auto-Tune Pro thông qua chế độ Classic Mode mới.
Sự khác biệt về âm thanh giữa Classic Mode và âm thanh mặc định của Auto-Tune Pro là rất tinh tế, nhưng nếu bạn lắng nghe kỹ, bạn có thể nhận thấy chất lượng giọng hát của mình sáng hơn một chút, mạnh hơn và chuyển đổi giữa các nốt Retune Speeds nhanh hơn.
Classic Mode hoạt động ở cả Auto Mode và Graph Mode. Các tính năng sau bị tắt khi Classic Mode đang bật:
- Formant
- Throat Length
- Transpose
- Flex-Tune
- Time Editing
Formant
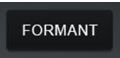
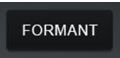
Formant hiểu đơn giản là âm sắc (ví dụ giọng nói con người được tạo thành từ miệng và đường thanh quản). Khi một giọng nói bị pitch ở một khoảng lớn, thì không chỉ cao độ cơ bản bị thay đổi, mà cả âm sắc cũng sẽ bị thay đổi theo. Nếu không được sửa chữa, điều này có thể khiến giọng của bạn thành tiếng sóc chuột, mất đi sự tự nhiên. Khi bật Formant, AutoTune sẽ tự động điều chỉnh để âm sắc được tự nhiên hơn.
Throat
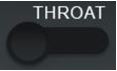
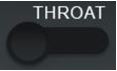
Hình dạng cổ họng của ca sĩ là yếu tố góp phần quan trọng để tạo nên giọng hát của họ. Tính năng Auto-Tune Pro’s formant correction sử dụng công nghệ tạo mô hình cổ họng độc đáo giúp sửa đổi âm thanh của giọng nói. Throat chỉ được bật lên khi Formant được bật.
Transpose
Ngoài tất cả những pitch correction được áp dụng bởi Chế độ Auto hoặc Graph Mode, Transpose cho phép bạn thay đổi cao độ tổng thể performance của mình trên phạm vi hai quãng tám (+/- một quãng tám), có thể chọn theo số lượng nửa cung.
Trong Auto Mode, quá trình chuyển đổi này được thực hiện trực tiếp trong thời gian thực.
Detune
Tham số Detune cho phép bạn thay đổi tham chiếu cao độ của Auto-Tune Pro từ A = 440Hz. Điều này rất hữu ích khi làm việc với một nhạc cụ hoặc bản nhạc sử dụng tần số tham chiếu khác. .
Giá trị có thể được hiển thị bằng Cents hoặc Hertz (bạn có thể chỉ định giá trị này trong Settings Menu). Phạm vi điều chỉnh là -100 cents đến +100 cents.
Lưu ý rằng Detune hoạt động khác nhau trong Chế độ Auto và Graph Mode. Trong Chế độ Auto, nó thay đổi tham chiếu cao độ mục tiêu theo số được chỉ định. Trong Graph Mode, nó thay đổi vị trí của các đường tham chiếu cao độ ngang trong Main Graph, để mọi đối tượng hiệu chỉnh được tạo hoặc điều chỉnh liên quan đến các đường tham chiếu đó sẽ tương ứng trên setting Scale Detune.
Lưu ý rằng trong Graph Mode, detune sẽ không tự động thay đổi vị trí của các correction objects đã được tạo, vì vậy, bạn nên thực hiện bất kỳ điều chỉnh cần thiết nào đối với Detune setting trước khi tạo các correction objects của mình.
Tracking
Để xác định chính xác cao độ input, Auto-Tune Pro yêu cầu một dạng sóng lặp lại theo chu kỳ, là đặc trưng của giọng solo hoặc nhạc cụ độc tấu, không hợp âm. Tracking control xác định có bao nhiêu biến thể trong dạng sóng được cho phép để xác định được chu kỳ của nó.
Trong hầu hết các trường hợp, Tracking thường được để ở giá trị mặc định là 50. Nếu hát live, vocal biểu diễn có lẽ chỉ cần thông số nhẹ nhàng hơn (Tracking để cao hơn). Nhưng nếu bạn nghe một số tín hiệu nhiễu như tiếng clicks hay pops, bạn có thể thử giảm giá trị Tracking xuống.
Basic Auto Mode
Chế độ Auto Mode của Auto-Tune Pro có hai chế độ xem giao diện khác nhau: Basic View được sắp xếp hợp lý, chỉ hiển thị cho bạn các điều khiển thường được sử dụng nhất và Advanced View chuyên sâu hơn, bao gồm tất cả các điều khiển có sẵn. Chương này sẽ bao gồm các điều khiển hiển thị trong dạng xem Basic view.
Lưu ý: Chuyển về Chế độ Basic View từ Advanced View sẽ ẩn các điều khiển nâng cao, nhưng sẽ không vô hiệu hóa chúng. Bạn sẽ vẫn nghe thấy kết quả của cài đặt Advanced View settings khi quay lại Basic View.
Advanced
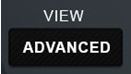
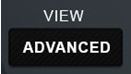
Nút Advanced chuyển đổi giữa Basic View và Advanced View
Retune Speed
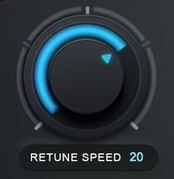
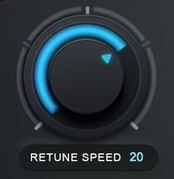
Nếu muốn có hiệu ứng AutoTune, hãy đặt Retune Speed bằng 0. Cài đặt từ 10 đến 50 là điển hình để cao độ âm thanh tự nhiên hơn. Các giá trị lớn hơn cho phép thông qua nhiều rung hơn, tự nhiên hơn nhưng tốc độ pitch giọng cũng sẽ chậm hơn.
Flex-Tune
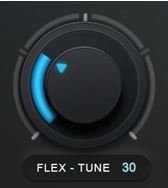
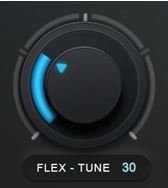
Điều khiển Flex-Tune cho phép bạn duy trì giọng hát biểu cảm của ca sĩ, trong khi vẫn áp dụng chỉnh sửa.
Khi Flex-Tune được đặt thành 0, Auto-Tune Pro luôn kéo mọi nốt về phía nốt mục tiêu. Khi Flex-Tune được thực hiện, nó chỉ áp dụng hiệu chỉnh khi nốt tiếp cận gần nốt mục tiêu. Khi bạn di chuyển điều khiển về phía các giá trị cao hơn, vùng hiệu chỉnh xung quanh nốt tỷ lệ sẽ nhỏ hơn và cho phép thông qua sự thay đổi cao độ biểu cảm hơn.
Humanize
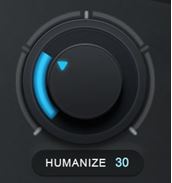
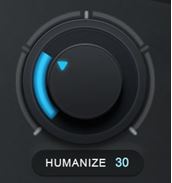
Humanize sẽ chỉ áp dụng Retune Speed chậm cho phần kéo dài của các nốt dài hơn, làm cho màn trình diễn tổng thể âm thanh đồng điệu và tự nhiên.
Bắt đầu bằng cách đặt Humanize thành 0 và điều chỉnh Retune Speed cho đến khi các nốt ngắn được đồng điệu. Nếu các nốt dài có âm thanh không tự nhiên, hãy tăng Humanize lên cho đến khi chúng nghe tự nhiên hơn.
Natural Vibrato
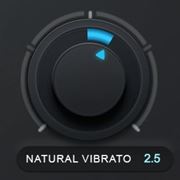
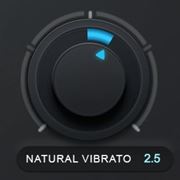
Pitch Display và Pitch Change Meter
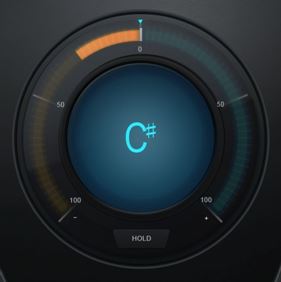
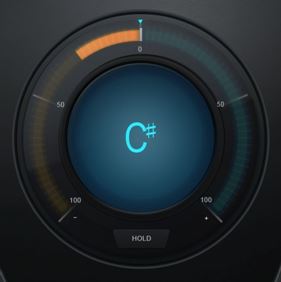
Pitch Display
Màn hình Pitch Display hiển thị cho bạn tên chữ cái của cao độ mà Auto-Tune Pro hiện đang xuất ra (ví dụ: C # hoặc Bb). Lưu ý rằng cao độ này có thể khác với cao độ mà nó đang phát hiện, nếu cao độ được phát hiện không phải là một phần của Scale hiện tại. Để xem cao độ hiện đang được phát hiện trong âm thanh đến, hãy nhìn vào Keyboard.
Pitch Change Meter
Pitch Change Meter (bao quanh phần Pitch Readout) cho bạn biết mức độ thay đổi cao độ, được tính bằng cents. Ví dụ: nếu thanh chỉ báo màu xanh lam đã di chuyển sang trái thành -50, nó chỉ ra rằng âm độ đầu vào quá chói và Auto-Tune đang giảm cao độ xuống 50 cent để đưa đầu vào trở lại cao độ mong muốn.
Hold
Nhấp và giữ chữ “Hold” trong khi Auto-Tune đang xử lý âm thanh sẽ đóng băng cả Pitch Change Amount Indicator và các nốt đã phân tích màu xanh lam trên keyboard.
Keyboard


Keyboard hiển thị cao độ hiện được phát hiện trong thời gian thực và cũng cho phép bạn chỉ định các nốt mục tiêu trong các quãng tám.
Trong khi play, cao độ được phát hiện (detected pitch) sẽ được đánh dấu bằng màu xanh lam trên Keyboard. Bạn cũng có thể sử dụng Keyboard để đặt các Notes riêng lẻ thành On, Bypass, hay Remove.
Keyboard chỉ được bật khi sử dụng scales có chính xác 12 nốt. Nếu bạn muốn sử dụng Keyboard với âm giai trưởng hoặc âm thứ, hãy chọn scale Chromatic và sau đó bấm Set Major hoặc Set Minor (trong Advanced View).
On


Khi một note trên Keyboard được đặt là on, nó sẽ xuất hiện màu trắng hoặc đen (tùy thuộc vào đó là nốt nhạc nào) và các cao độ đầu vào gần với nốt nhạc đó nhất sẽ được điều chỉnh cho phù hợp với nó.
Bypass


Khi một note trên Keyboard được đặt thành Bypass, nó sẽ xuất hiện màu cam và các cao độ nhập gần nhất với ghi chú đó sẽ được bỏ qua mà không cần chỉnh sửa.
Remove


Khi một note trên Keyboard được đặt thành Remove, nó sẽ xuất hiện màu xám và mọi cao độ đến gần nhất với ghi chú đó sẽ được điều chỉnh thành nốt gần nhất tiếp theo.
Keyboard Edit
Khi công tắc Keyboard Edit được đặt thành Remove, việc nhấp vào một phím trong Keyboard sẽ chuyển nó giữa Remove và On. Khi nó được đặt thành Bypass, nhấp vào một phím sẽ chuyển nó giữa Bypass và On.
Keyboard Mode
Khi công tắc Keyboard Mode được đặt là Latch, nhấp vào một phím trong Keyboard sẽ thay đổi trạng thái của nó và nó sẽ giữ lại trạng thái mới cho tới khi bạn thả chuột.
Khi Keyboard Mode được đặt thành Momentary, việc nhấp vào một phím sẽ chỉ thay đổi trạng thái của nó miễn là giữ nút chuột. Điều này rất hữu ích, chẳng hạn như nếu bạn muốn biểu diễn một giai điệu trên Keyboard trong thời gian thực.
Advanced AutoMode


Chế độ Auto Mode của Auto-Tune Pro có hai chế độ xem giao diện khác nhau: Chế độ xem Basic View được sắp xếp hợp lý, chỉ hiển thị cho bạn các điều khiển được sử dụng phổ biến nhất và Chế độ xem Advanced View, bao gồm tất cả các điều khiển có sẵn. Chương này sẽ bao gồm các điều khiển chỉ hiển thị trong dạng xem Advanced view.
Lưu ý: Chuyển về Chế độ xem Basic View từ Advanced View sẽ ẩn các điều khiển nâng cao, nhưng sẽ không vô hiệu hóa chúng. Bạn sẽ vẫn nghe thấy kết quả của cài đặt Advanced View khi quay lại Basic View.
Targeting Ignores Vibrato
Chức năng Targeting Ignores Vibrato được thiết kế để giúp Auto-Tune xác định các cao độ một cách chính xác khi Vocal có âm rung rộng đến mức nó tiếp cận các nốt liền kề (ví dụ: nếu ca sĩ đang hát âm C với âm rung rộng đến mức đôi khi nó gần với âm C#).
Nếu bạn nghe thấy sự luân phiên nhanh chóng giữa hai nốt mà bạn muốn nghe một nốt duy nhất với âm rung rộng, hãy thử bật tính năng này.
Create Vibrato Functions


Chức năng Create Vibrato cho phép bạn thêm âm rung giả lập tùy chỉnh vào Vocal của mình. Sử dụng chúng một cách tiết kiệm để thêm một chút biểu cảm âm thanh tự nhiên hoặc mạnh mẽ hơn để tạo ra các hiệu ứng đặc biệt ấn tượng.
Shape
Shape menu cho phép bạn chọn hình dạng điều chế cao độ cho âm rung của bạn.
Các lựa chọn là:
No Vibrato
Đặt Shape menu thành No Vibrato nếu bạn không muốn tạo bất kỳ âm rung nào.
Sine Wave
Một sóng hình sin thay đổi mượt mà từ cực tiểu đến cực đại và ngược lại. Đây là sự lựa chọn tốt nhất cho âm rung tự nhiên.
Square
Chuyển đến mức tối đa khi nó qua một nửa chu kỳ và sau đó nhảy đến mức tối thiểu trong nửa chu kỳ còn lại.
Sawtooth
Chuyển đến mức tối đa khi nó qua một nửa chu kỳ và sau đó nhảy đến mức tối thiểu trong nửa chu kỳ còn lại
Rate
Rate control đặt tốc độ của tiếng rung tính bằng Hz.
Onset Delay
Onset Delay đặt khoảng thời gian (tính bằng mili giây) từ khi bắt đầu nốt nhạc đến khi bắt đầu âm rung
Onset Rate
Onset Rate đặt khoảng thời gian (tính bằng mili giây) giữa thời điểm bắt đầu âm rung và thời điểm mà âm rung đạt đến toàn bộ mức (amounts) được set trong cài đặt Pitch, Amplitude and Formant Amount
Variation
Variation đặt số lượng biến thể ngẫu nhiên sẽ được áp dụng cho các thông số Rate và Amount cho các nốt gốc. Điều này rất hữu ích để humanizing âm rung bằng cách thêm độ lệch ngẫu nhiên
Pitch Amount
Pitch Amount đặt độ rộng của âm rung tính bằng cents
Amplitude Amount
Amplitude Amount thiết lập mức độ thay đổi độ to âm lượng. Để có độ rung chân thực nhất, biên độ thay đổi về cơ bản phải ít hơn thay đổi cao độ
Formant Amount
Formant Amount thiết lập số lượng biến thể formant trong âm rung
Edit Scale Display
Edit Scale Display được sử dụng để tạo Scale tùy chỉnh hoặc sửa đổi bất kỳ preset scale nào được chọn trong Scale menu. Nó hiển thị từng nốt của âm giai hiện được chọn, cùng với nút Bypass và Remove cho mỗi nốt (giải thích bên dưới).
Mỗi scale lại độc lập với các scale khác. Ví dụ: nếu bạn chọn C Major trong menu Key và Scale menus rồi bạn Remove hoặc Bypass một số note nhất định, sau đó bạn chuyển sang C Minor và thực hiện các chỉnh sửa khác. Một lúc sau, khi bạn quay lại C Major, các chỉnh sửa trước đó của C Major vẫn sẽ được khôi phục.
Những thay đổi được thực hiện trong Edit Scale Display ảnh hưởng đến tất cả các quãng tám của mỗi nốt trong scale và cũng sẽ được hiển thị trên Keyboard. Những thay đổi được thực hiện trên Keyboard chỉ ảnh hưởng đến quãng tám cụ thể đó và sẽ không được phản ánh trong Edit Scale Display.
Bypass
Nếu một nốt nhạc bị bỏ qua, các cao độ đầu vào gần nhất với nốt nhạc đó sẽ được chuyển qua mà không cần điều chỉnh nào.
Bạn có thể sử dụng Bypass nếu Vocal chỉ có một hoặc hai nốt lạc nhịp và bạn chỉ muốn áp dụng hiệu chỉnh trên các nốt đó. Hoặc nếu nó chứa đựng biểu cảm của ca sĩ, và bạn muốn giữ hầu hết các nốt còn lại, thì bạn có thể sử dụng Bypass để bỏ qua nốt ấy.
Remove
Nếu nút Remove sáng lên, thì nốt nhạc sẽ bị xóa khỏi scale hiện tại và mọi cao độ sắp tới gần nhất với nốt nhạc đó sẽ được điều chỉnh thành nốt nhạc gần nhất tiếp theo.
Remove có thể được sử dụng để tạo các scale tùy chỉnh của riêng bạn từ các scale có sẵn. Ví dụ, bạn có thể tạo âm giai ngũ cung (5 nốt) bằng cách xóa một vài nốt khỏi âm giai trưởng. Điều này đặc biệt hữu ích nếu bạn đang sử dụng Hiệu ứng Auto-Tune Effect và chỉ muốn tạo ra sự chuyển đổi rõ nét giữa ở các note tương đối xa nhau.
Remove cũng hữu ích trong trường hợp ca sĩ có thể hát cao độ quá xa so với nốt nhạc dự định đến mức thực sự gần với nốt nhạc khác. Ví dụ: nếu nốt dự định là F và ca sĩ thực sự đang hát thứ gì đó gần hơn với E, bạn có thể muốn xóa E khỏi thang âm, để thay vào đó, ca sĩ sẽ được chuyển sang F.
Cents
Con số dưới mỗi nốt trong hàng Cents thể hiện quãng của nốt đó, tính bằng cent, từ nốt gốc của scale.
Set Major/Set Minor
Các nút Set Major và Set Minor cho phép bạn nhanh chóng tạo ra một âm giai trưởng hoặc âm giai thứ từ bất kỳ scale nào với nhiều hơn hơn 7 nốt, bằng cách tự động xóa các nốt không thuộc âm giai trưởng hoặc âm giai thứ.
Set All
Nút Set All sẽ kích hoạt tất cả các nốt của scale hiện tại, trong cả Edit Scale Display và Keyboard. Đây là một cách nhanh chóng để đưa scale về cài đặt mặc định của nó.
Bypass All
Bypass All đặt tất cả các nốt trong scale hiện tại thành Bypass.
Remove All
Remove All đặt tất cả các nốt trong Scale hiện tại thành Remove.
MIDI Functions


để xử lý các nốt đến từ MIDI: Target Notes và Learn Scale. Ngoài ra, bạn cũng có thể sử dụng bộ điều khiển MIDI để kiểm soát nhiều thông số của Auto-Tune Pro trong thời gian thực.
Xem phần Preferences để biết cách gán các thông số của Auto-Tune Pro cho bộ điều khiển MIDI của bạn,
Sử dụng chức năng Target Notes nếu bạn muốn sử dụng MIDI để điều chỉnh cao độ của Vocal mà bạn đang được điều chỉnh trong thời gian thực. Sử dụng chức năng Learn Scale nếu bạn muốn sử dụng MIDI thay vì sử dụng Edit Scale Display và Keyboard để xác định scale mà âm thanh của bạn sẽ được điều chỉnh.
Để sử dụng Auto-Tune Pro’s MIDI, bạn sẽ cần kết nối nguồn MIDI đến Auto-Tune Pro. Đây có thể là một bộ điều khiển bên ngoài, chẳng hạn như MIDI keyboard hoặc nó có thể là một MIDI track trong phần mềm làm nhạc của bạn (DAW). Quy trình kết nối MIDI sẽ khác nhau tùy thuộc vào DAW bạn đang sử dụng, vì vậy vui lòng xem hướng dẫn sử dụng DAW của bạn hoặc các trang trợ giúp để biết thêm thông tin về cách thực hiện việc này.
Target Notes
MIDI: Target Notes, bạn có thể “đóng tune” trực tiếp trên MIDI keyboard hoặc chơi nó từ một MIDI track và Auto-Tune Pro sẽ điều chỉnh âm thanh của bạn theo bất kỳ nốt nào mà MIDI gửi đến.
Nếu bạn đang sử dụng MIDI keyboard, điều này có nghĩa là âm thanh của bạn sẽ được điều chỉnh theo các nốt tương ứng với bất kỳ phím nào bạn hiện đang nhấn.
Nếu không có nốt MIDI nào được chơi tại thời điểm ấy, âm thanh sẽ đi qua mà không được điều chỉnh.
Learn Scale
MIDI: Learn Scale cho phép bạn chơi giai điệu hoặc hợp âm từ bàn phím MIDI hoặc MIDI track và Auto-Tune Pro sẽ tạo một scale tuỳ chỉnh
Nhấp vào nút Learn Scale sẽ xóa tất cả các note khỏi scale hiện tại. Các scale riêng lẻ sau đó được bật lại dựa trên dữ liệu gửi đến từ MIDI. Scale mới sẽ được hiển thị trong cả Keyboard và Edit Scale Display.
Nếu không nhận được note nào từ Midi, âm thanh sẽ đi qua mà không được điều chỉnh.
All Octaves
Nếu All Octaves được bật, mọi nốt MIDI được gửi đến sẽ tác động đến tất cả các quãng tám của mỗi nốt. . Nếu không bật, chúng sẽ chỉ ảnh
hưởng đến các nốt trong quãng tám cụ thể mà chúng được chơi. Nút All Octaves áp dụng cho cả chức năng Target Notes và Learn Scale.
MIDI Parameter Control
Nhiều thông số của Auto-Tune Pro hiện có thể được kiểm soát trong thời gian thực bằng MIDI controller. Xem Preferences để biết về cách cấu hình này.
GRAPH MODE
Phần Graph Mode chi tiết bạn có thể download Ebook để xem đầy đủ chương này. Ebook sẽ có đầy đủ nội dung của toàn bộ bài viết hướng dẫn sử dụng AutoTune Pro
Ebook Auto-Tune Tiếng Việt
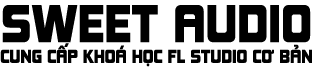
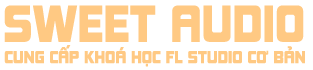

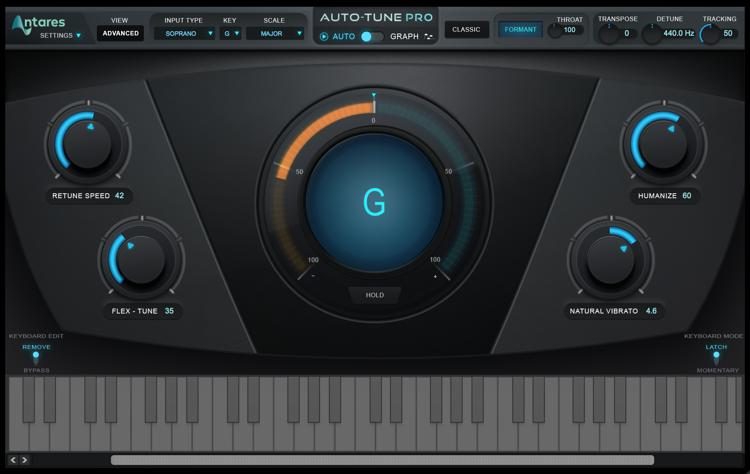
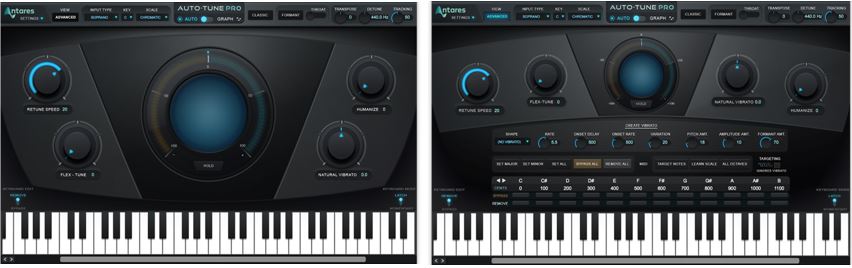
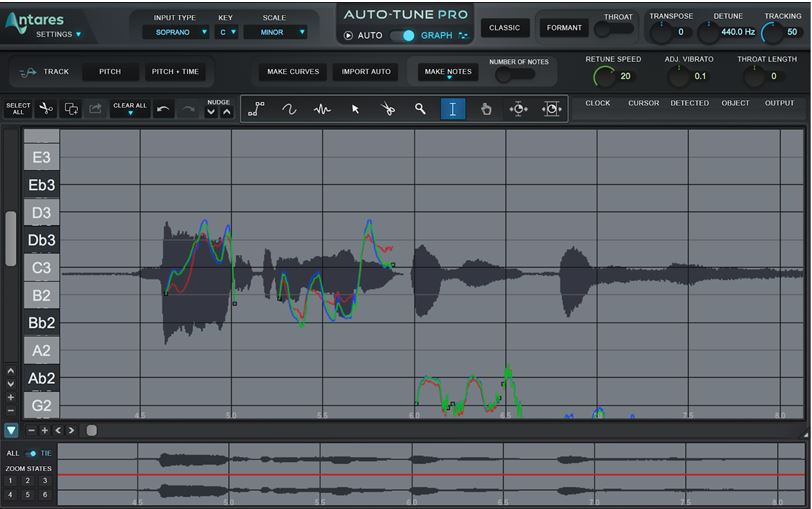
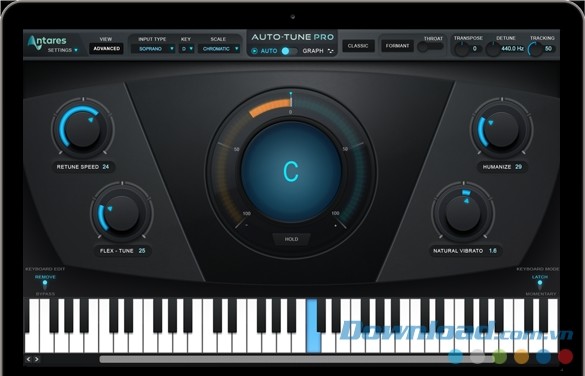

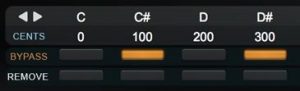
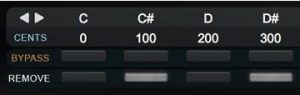
![[Ebook] Giáo trình hướng dẫn sử dụng AutoTune chi tiết](https://hocflstudio.com/wp-content/uploads/2022/02/b697c689245959.5def0a8a483bc-150x150.jpg)
![[Ebook] Giáo trình hướng dẫn sử dụng AutoTune chi tiết](https://hocflstudio.com/wp-content/uploads/2022/02/autokey-150x150.jpg)