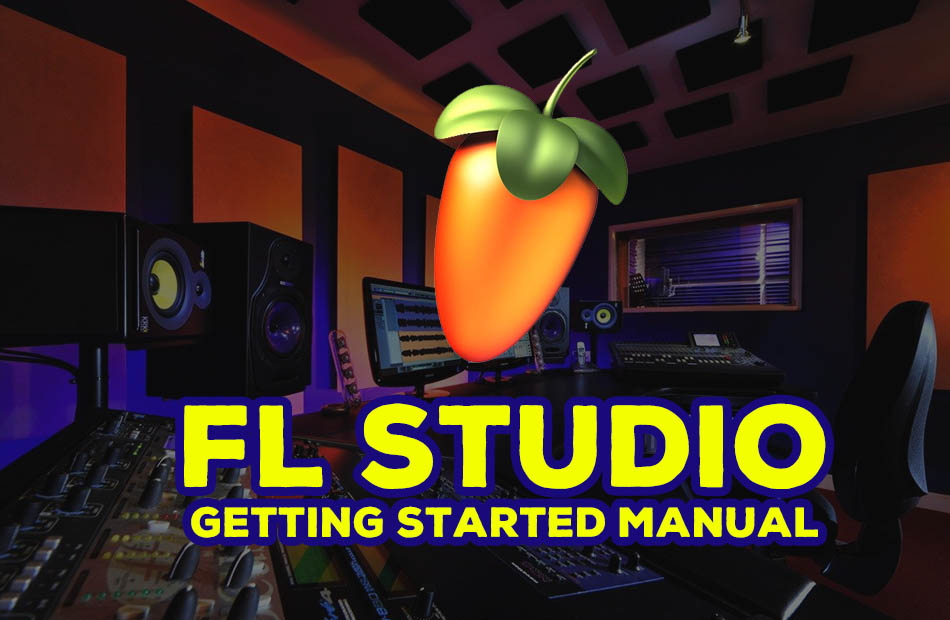Đây là bài viết do Producersphere viết và được Ghiencongnghe.info lược dịch. Hãy cùng HocFLStudio.com học FL Studio cơ bản từ bài viết này nhé.
FL Studio là gì ?
FL Studio (trước đây có tên là Fruity Loops) là một DAW (Digital Audio Workstation) do công ty Image-Line của Bỉ phát triển. Nó cực kỳ mạnh mẽ, linh hoạt, được nhiều Producer tin tưởng sử dụng cho công việc sáng tác và chỉnh sửa nhạc.
Cách sử dụng FL Studio cho người mới bắt đầu
Producer Sphere đã có kinh nghiệm sử dụng FL Studio hơn 15 năm, trong suốt hành trình 15 năm đó FL Studio luôn là sự lựa chọn hàng đầu của họ. Tuy nhiên, lần đầu tiên tiếp cận FL Studio họ cũng khá bối rối vì DAW này có giao diện khá tối, nhiều nút bấm, thanh trượt và cửa sổ chồng chéo.
Chính vì vậy hướng dẫn này sẽ chia nhỏ cách sử dụng FL Studio từ góc độ của một người mới bắt đầu, đơn giản hóa quá trình học và hiểu cơ bản của chương trình này.
Vậy hãy cùng bắt đầu thôi…
Download FL Studio
Tất nhiên, trước khi tìm hiểu cách sử dụng FL Studio, đừng quên tải FL Studio nhé.
Thanh trên cùng
Khi mở một blank project trong FL Studio, giao diện có vẻ hơi khó hiểu, nhưng bạn đừng lo, dưới đây là ý nghĩa và tác dụng của từng thành phần để bạn có thể hiểu rõ và chi tiết nhất có thể.
Thanh menu
Ở trên cùng bên trái, bạn sẽ thấy thanh menu có các mục như File, Edit, Add, v.v…
Trong phần File, bạn sẽ tìm thấy các tùy chọn như open new files (mở tệp mới), save projects (lưu dự án) và export files (xuất tệp) của bạn sang dạng MP3 và WAV.
Trong phần Options, bạn có MIDI settings (cài đặt MIDI), Audio settings (cài đặt âm thanh) và General settings (cài đặt chung). Đây là nơi bạn sẽ kết nối và cấu hình cho sound card, audio interfaces (giao diện âm thanh), MIDI keyboards/controllers (bàn phím/bộ điều khiển MIDI) và các thiết bị bên ngoài khác. Tuy nhiên, chúng ta sẽ tìm hiểu phần này sau, hiện tại chúng ta chỉ đang tìm hiểu về giao diện chương trình.
Master Control và Transport Control
Ở bên trái, bạn sẽ thấy cụm điều chỉnh âm lượng tổng (bên trên) và cao độ tổng (bên dưới). Đối với những người mới bắt đầu làm nhạc, tốt nhất nên để mặc định.
Di chuyển dọc theo thanh trên cùng, bạn sẽ thấy nút chuyển đổi Pat/Song, cho phép bạn chuyển đổi giữa chỉnh sửa một đoạn nhạc được chọn và chỉnh sửa toàn bộ bản nhạc (điều này sẽ được giải thích chi tiết hơn bên dưới).
Sau đó, bạn sẽ thấy có các nút phát, tạm dừng và ghi âm. Bên phải là bộ chọn nhịp độ, bạn có thể thay đổi chỉ bằng cách nhấp chuột trái và kéo, hoặc chỉ cần nhấp chuột phải và chọn loại giá trị để nhập nhịp độ bạn mà bạn muốn theo cách thủ công.
Thanh trượt ngang bên dưới hiển thị điểm mà tại đó đoạn nhạc được chọn của bạn đang được phát.
Các nút ghi và chỉnh sửa
Các nút này là các tính năng và tùy chọn bổ sung rất hữu ích khi ghi và chỉnh sửa âm thanh, chẳng hạn như Bật/Tắt máy đếm nhịp và Đếm ngược trước khi ghi, nhưng để tìm hiểu chức năng của mỗi nút, bạn chỉ cần di chuột vào nút và thông báo hướng dẫn sẽ hiện lên bên dưới để mô tả chức năng của nút.
Các nút này bạn sẽ dùng đến nhiều khi sử dụng FL Studio.
Bộ chọn mẫu
Về căn bản, sử dụng FL Studio là chỉnh sửa và tạo các mẫu (đoạn nhạc riêng lẻ) và sau đó sắp xếp chúng thành các bản nhạc đầy đủ. Bộ chọn này là một phần quan trọng của chương trình cho phép bạn chọn mẫu mà bạn muốn và chỉnh sửa riêng nó.
Các nút cửa sổ
Tính năng cuối cùng của thanh menu mà bạn cần biết là 5 nút điều khiển cửa sổ mà chúng ta thấy bên trong giao diện sử dụng FL Studio.
Chúng lần lượt là: Playlist, Channel Rack, Piano Roll, Browser and Mixer.
Nói một cách đơn giản, đây là 5 phần chính mà bạn sẽ sử dụng để tạo các đoạn nhạc của mình, cho đến khi ghép chúng lại thành bản hoàn chỉnh cuối cùng. 5 sẽ được chia nhỏ và giới thiệu chi tiết ngay sau đây.
Tổng quan về 5 phần chính của FL Studio
Như Producer Sphere đã nói, mỗi phần này có thể được ẩn hoặc hiện bằng cách nhấp vào nút tương ứng ở thanh trên cùng.
Browser
Nhìn sang phía bên trái của giao diện, bạn sẽ thấy Browser của mình nếu như nó được bật. Đây là phần mà âm thanh, mẫu và nhạc cụ của bạn được lưu trữ ở dạng thư mục để bạn duyệt và chọn các yếu tố muốn thêm vào dự án của mình.
Bố cục thư mục này hiển thị các tệp trong tài liệu của bạn, vì vậy khi lưu âm thanh trên máy tính, hãy lưu chúng vào thư mục một cách khoa học để dễ dàng tìm kiếm trong Browser.
Channel rack
Đây là nơi lưu trữ và sử dụng âm thanh, mẫu và nhạc cụ bạn đã chọn riêng cho bản nhạc của mình . Đây là nơi bạn sẽ tạo các mẫu hoặc vòng lặp và hầu hết quá trình chỉnh sửa chúng sẽ ở đây.
Piano Roll
Trong Piano Roll, bạn có thể biên soạn và chỉnh sửa các mẫu và giai điệu cho MIDI . Tính năng Piano Roll trong FL Studio cực kỳ trực quan và rất dễ học nếu bạn là người mới bắt đầu. Trong tính năng này, bạn cũng có thể chỉnh sửa vận tốc, chuyển động và độ dài của từng nốt nhạc riêng lẻ trong mẫu của bạn.
Playlist
Phần này là nơi bạn lấy các mẫu đã chỉnh sửa, sắp xếp và cắt lát chúng để tạo ra một bài nhạc hoàn chỉnh.
Mixer
Đây là nơi tất cả thông tin âm thanh và MIDI của bạn được sử dụng. Trong giao diện Mixer, bạn có thể tinh chỉnh âm lượng, chuyển âm và các thông số khác, cũng như thêm các hiệu ứng, bộ lọc và plugin VST vào âm thanh của bạn như reverb (hồi âm), delay (độ trễ) và compression (nén).
Bây giờ bạn đã nắm được cơ bản về từng phần là gì, hãy đi sâu hơn vào từng phần, cách chúng được sử dụng và cách chúng tương tác với nhau.
Phần Browser
Trong phần Browser, hãy dành một chút thời gian để duyệt qua các thư mục mặc định chứa đầy âm thanh và mẫu trống, nhạc cụ. Trong “Packs”, bạn sẽ tìm thấy nhiều âm thanh gốc đi kèm với phần mềm FL Studio.
Đối với những người mới bắt đầu chưa thu thập bất kỳ mẫu nào, đây là một nguồn tài nguyên tuyệt vời để tìm âm thanh tạo nhạc. Bạn cũng có thể sử dụng tính năng tìm kiếm âm thanh trong trình duyệt bằng cách nhấp vào kính lúp trên cùng.
Làm cách nào để nhập âm thanh vào Browser?
Nếu bạn đã bắt đầu thu thập mẫu hoặc đã mua một vài gói mẫu, bạn có thể tự hỏi làm thế nào để duyệt và truy cập các thư mục của riêng mình trong giao diện của Browser?
Đi tới Options ở thanh menu trên cùng, sau đó đến File Settings, trong Browse Extra Search Function, nhấp vào một thư mục ở phía bên trái để thêm một thư mục vào Browser.
Sau khi bạn đã chọn một thư mục, nhấp vào OK. Có thể đổi tên thư mục bằng cách thêm tên trong cột Browser Name bên phải. Bây giờ bạn sẽ thấy thư mục đã chọn của mình trong bảng điều khiển Browser.
Lưu ý: Đôi khi thư mục sẽ không tự động đổi tên trong Browser. Để khắc phục điều này, chỉ cần nhấp vào re-read (mũi tên bên cạnh kính lúp ở đầu Browser) để cập nhật.
Làm cách nào để chuyển âm thanh từ Browser vào bài nhạc?
Để thêm âm thanh của bạn vào project, chỉ cần nhấp chuột trái vào tệp âm thanh muốn sử dụng và kéo nó vào channel rack. Hãy kéo và thả các tệp ngay bên dưới một đoạn âm thanh trong channel rack, vì thả chồng lên tệp khác trong channel rack sẽ thay thế nó.
Bây giờ bạn sẽ thấy âm thanh mà bạn muốn đã được thêm vào project của mình và bạn có thể cắt, chỉnh sửa và sắp xếp theo ý muốn.
Đó là tổng quan về Browser trong cách sử dụng FL Studio. Hãy dành một chút thời gian để nhập một số âm thanh vào dự án của bạn để hiểu cách hoạt động của Browser trước khi tiếp tục xem tiếp hướng dẫn.
Channel rack
Channel rack là một trong những công cụ chính mà bạn sẽ sử dụng trong FL Studio khi tạo bản nhạc. Lý do nó được gọi là channel rack là vì nó là nơi lưu trữ tất cả các channel của bạn, bao gồm các mẫu, công cụ VST và clip tự động hóa.
Bằng cách nhấp vào bất kỳ tên channel nào trong channel rack, nó sẽ hiển thị lên phần wrapper, nơi bạn có thể chỉnh sửa và tinh chỉnh từng mẫu, bao gồm cao độ, xoay và đảo ngược âm thanh.
Nếu bạn muốn xóa một channel ra khỏi channel rack, chỉ cần nhấp chuột phải vào nó và chọn Delete.
Nút tắt tiếng, xoay và âm lượng
Ở bên trái của mỗi hàng các channel, có một nút xanh lá, nhấn vào đó âm thanh của channel sẽ bị tắt đi.
Tiếp đến có hai nút. Nút đầu tiên để điều khiển pan của kênh và nút thứ hai để điều khiển âm lượng. Những chức năng này cũng có sẵn trong phần wrapper, nhưng được liên kết và điều khiển theo đúng nghĩa đen của chúng.
Mixer channel
Số trong các ô tiếp theo sẽ tương ứng với các channel mà bạn soạn nhạc.
Để chỉnh sửa thứ tự channel, nhấp chuột trái vào bên trong hộp và kéo lên hoặc xuống theo ý mình.
Step sequencer
Điều vui nhộn bây giờ mới thực sự bắt đầu. Step sequencer mang tính biểu tượng của FL Studio, là một trong những cách dễ nhất để tạo mẫu trống trong bất kỳ DAW nào. Để tạo ra một nhịp điệu nhạc cụ nào đó, hãy nhấp chuột trái vào bất kỳ nút nào trên cùng một channel và chúng sẽ sáng lên. Để xóa, chỉ cần nhấp chuột phải vào nút đã được chọn. Bạn cũng có thể nhấp rồi kéo thả để chọn nhiều nút trong một channel cùng một lúc.
Tiếp đến hãy nhấp vào các nút mà bạn nghĩ nó có thể tạo ra giai điệu. Ngay cả đối với một người không có kiến thức về âm nhạc hoặc tạo beat, trình step sequencer này đều có thể giúp bạn dễ dàng tạo ra đoạn âm thanh nghe sống động bằng giao diện cực kỳ trực quan và thú vị.
Trình chỉnh sửa thông số channel
Nếu bạn muốn thay đổi phím, xoay hoặc âm lượng của một nút hoặc ghi chú trong trình tự của mình mà không ảnh hưởng đến toàn bộ channel, hãy nhấp vào biểu tượng biểu đồ ở trên cùng bên phải của channel rack để hiển thị trình chỉnh sửa thông số.
Dọc theo cuối cửa sổ nhỏ này, bạn sẽ thấy các tùy chọn Note, Vel, Rel, Fine, v.v…
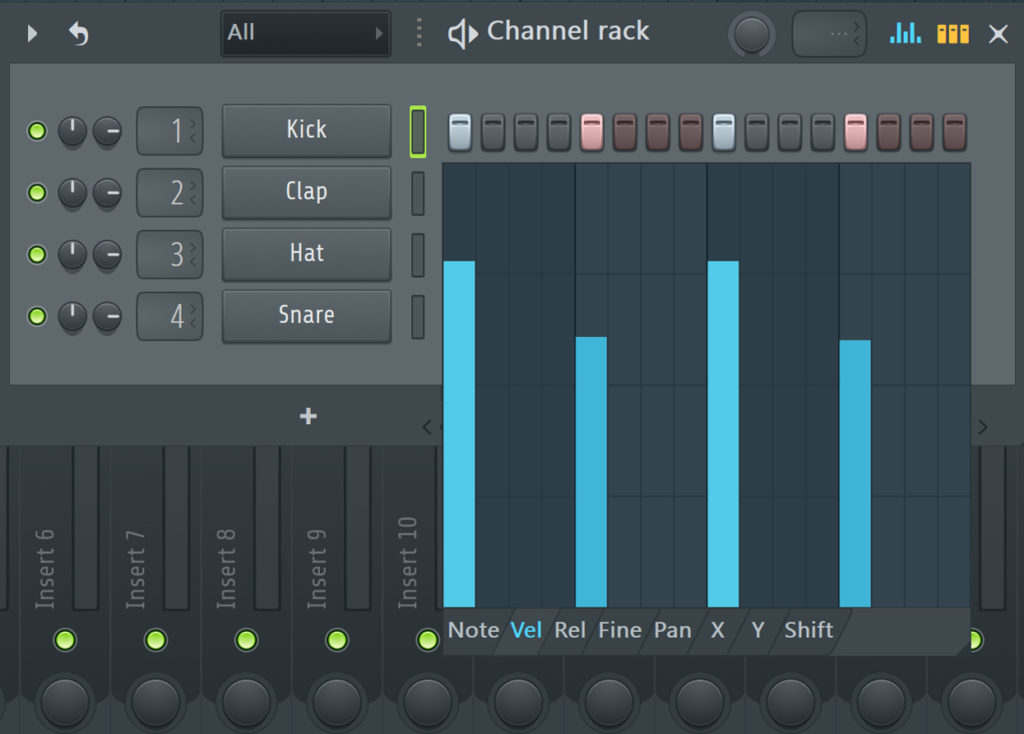
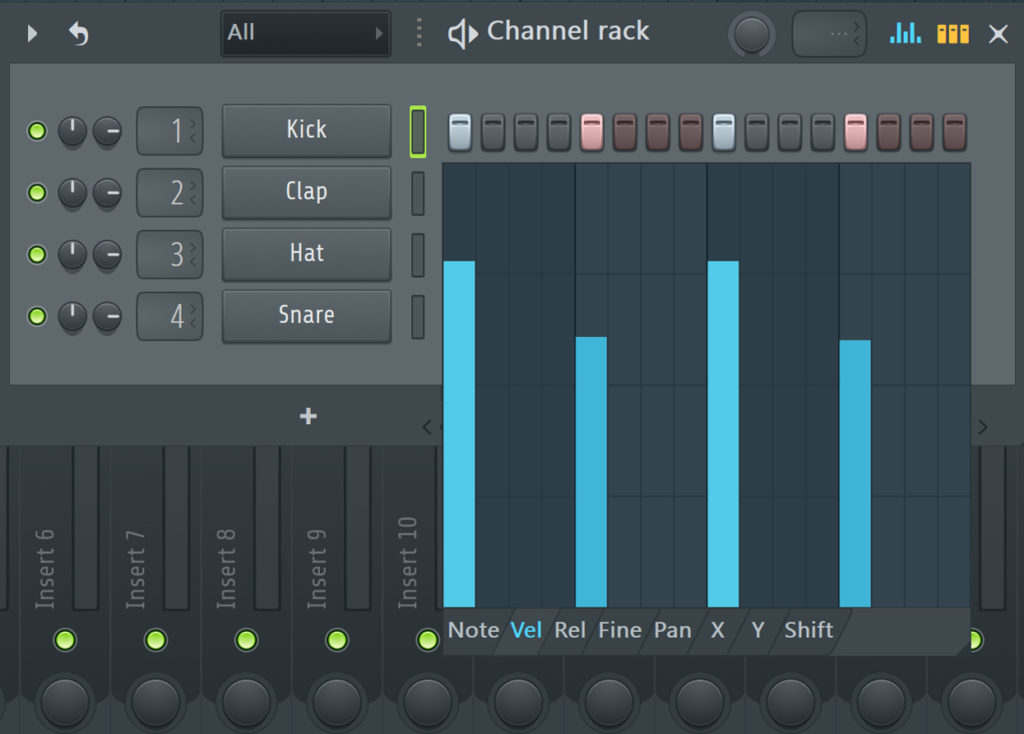
Ví dụ: bằng cách nhấp vào Vel, bạn có thể tùy chỉnh mức vận tốc hoặc “độ cứng” của từng nút trong trình tự của mình bằng cách kéo mức tương ứng lên hoặc xuống.
Thêm công cụ VST
Tính năng cuối cùng của channel rack là nút dấu cộng ở dưới cùng, khi nhấp vào, sẽ hiển thị danh sách các công cụ VST mặc định và do người dùng thêm vào. Chỉ cần chọn một và nó sẽ được thêm vào channel rack của bạn.
Piano Roll
Piano roll là nơi bạn soạn, cắt và chỉnh sửa các nốt MIDI của một kênh đã chọn với độ chính xác và chi tiết hơn nhiều. Nó vô cùng hữu ích, chẳng hạn như điều chỉnh hiệu suất bàn phím MIDI hoặc kéo dài các nốt nhất định trong một chuỗi.
Để mở Piano roll cho một channel đã chọn, nhấp chuột phải vào tên channel và chọn Piano Roll.
Sử dụng piano roll cho bộ gõ
Piano Roll chủ yếu sẽ được sử dụng để chỉnh sửa giai điệu của nhạc cụ VST hoặc các bản hit có âm sắc, nhưng đôi khi bạn sẽ sử dụng tính năng này cho bộ gõ.
Nó đặc biệt hữu ích khi chỉnh sửa các bản nhạc gõ nhanh, liên tiếp, chẳng hạn như hi-hat, điều này sẽ không thể thực hiện được trong giới hạn của bộ tuần tự các nút như ở channel rack khoặc lệch nhịp khi các bước không chạm đúng nhịp.
Tương tự như step sequence, nhấp chuột trái để tô sáng nốt mới và nhấp chuột phải sẽ xóa chúng.
Sử dụng Piano Roll cho nhạc cụ
Như tôi đã nói, hầu hết công việc của bạn trong cuộn piano sẽ là chỉnh sửa giai điệu và tiến trình hợp âm. Để xem cách thực hiện, hãy VST Instrument vào channel rack, nhấp chuột phải vào tên và chọn Piano Roll.
Các biểu tượng chỉnh sửa
Dọc theo thanh trên cùng của cửa sổ Piano Roll, bạn sẽ thấy một số biểu tượng. Đây là những công cụ chỉnh sửa của bạn có thể được sử dụng để chỉnh sửa, cắt, kéo dài và chọn ghi chú của bạn một cách chính xác.
Chúng ta sẽ không đi sâu vào từng biểu tượng ở đây vì chúng khá dễ hiểu, khi di chuột qua từng biểu tượng sẽ hiện lên chức năng của từng nút. Hãy thử tạo một số hợp âm hoặc giai điệu cơ bản trong Piano Roll và thử nghiệm với những công cụ này để điều khiển đoạn nhạc của bạn.
Công cụ Pencil: Công cụ này cho phép bạn vẽ từng nốt trong Piano Roll.
Công cụ Paintbrush: Sử dụng công cụ này, bạn có thể nhấp chuột trái và kéo các nốt dọc theo cuộn piano.
Công cụ Delete: Sử dụng công cụ này, bạn có thể nhấp chuột trái và kéo để xóa nốt đã chọn, mặc dù thành thật mà nói, chỉ cần nhấp chuột phải và kéo trong chức năng bút chì hoặc bút vẽ để xóa nốt sẽ dễ dàng hơn.
Công cụ Mute: Sử dụng công cụ này cho phép bạn tắt âm thanh của một nốt.
Công cụ Slip: Công cụ này cho phép bạn kéo dài các nốt bằng cách kéo chúng từ các cạnh.
Công cụ Slice: Công cụ này có thể được sử dụng để cắt nốt.
Công cụ Select: Sử dụng công cụ này, bạn có thể nhấp chuột trái và kéo để chọn nhiều nốt.
Công cụ Zoom: Công cụ này có thể được sử dụng để phóng to vào một phần của piano rool.
Công cụ Playback: Sử dụng công cụ này, bạn có thể chọn chính xác nơi bạn muốn phát trình tự.
Playlist Section
Để bắt đầu sắp xếp các mẫu của bạn, hãy mở chế độ xem Playlist Section bằng cách chọn nút Playlist Section ở thanh menu trên cùng. Ở đây bạn sẽ sắp xếp các mẫu của mình và xếp lớp chúng để tạo ra bản nhạc đầy đủ.
Nút pat/song
Nút này dùng để chuyển đổi giữa những gì đang được phát cho bạn, mẫu lặp riêng lẻ hoặc toàn bộ bài hát trong phần Playlist Section.
Thêm một mẫu vào track của bạn
Để thêm mẫu vào bản nhạc của bạn, chỉ cần nhấp chuột trái trong phần Playlist Section và mẫu của bạn sẽ xuất hiện.
Không giống như hầu hết DAW khác, bạn có thể đặt bất kỳ mẫu nào ở bất kỳ đâu trong playlist và mỗi mẫu không bị giới hạn ở hàng rãnh riêng của nó. Nhược điểm duy nhất của điều này là, nếu bạn không cẩn thận, Playlist Section có thể rất thiếu tổ chức và khó hiểu, vì vậy tốt nhất bạn nên đổi tên mẫu và bản nhạc để phản ánh mẫu đang phát.
Để thực hiện việc này, nhấp chuột phải vào tên đoạn nhạc và chọn rename, color and icon… Việc tạo ra các bản nhạc đầy đủ, phức tạp luôn dễ dàng hơn khi bạn biết cách sắp xếp và hiểu rõ chúng.
Các biểu tượng chỉnh sửa
Các biểu tượng chỉnh sửa ở đầu cửa sổ playlist rất giống với các biểu tượng trong Piano Roll. Dưới đây là tổng quan ngắn gọn về các chức năng của chúng:
Công cụ Pencil: Công cụ này cho phép bạn vẽ riêng theo mẫu đã chọn.
Công cụ Paintbrush: Sử dụng công cụ này, bạn có thể nhấp chuột trái và kéo mẫu đã chọn của mình dọc theo track.
Công cụ Delete: Sử dụng công cụ này, bạn có thể nhấp chuột trái và kéo để xóa các mẫu, mặc dù thành thật mà nói, chỉ cần nhấp chuột phải và kéo trong chức năng bút chì hoặc cọ vẽ để xóa các mẫu sẽ dễ dàng hơn.
Công cụ Mute: Sử dụng công cụ này cho phép bạn tắt tiếng của mẫu được chọn.
Công cụ Slip: Công cụ này cho phép bạn kéo dài một mẫu bằng cách kéo nó từ các cạnh.
Công cụ Slice: Công cụ này có thể được sử dụng để cắt các mẫu.
Công cụ Select: Sử dụng công cụ này, bạn có thể nhấp chuột trái và kéo để chọn nhiều mẫu trên nhiều bản nhạc.
Công cụ Zoom: Công cụ này có thể được sử dụng để phóng to vào một phần của danh sách nhạc.
Công cụ Playback: Sử dụng công cụ này, bạn có thể chọn chính xác nơi bạn muốn phát bản nhạc.
Thêm nhiều mẫu khác nhau vào playlist
Thêm một mẫu riêng biệt, hoàn toàn khác vào track của bạn là một bước thiết yếu để bắt đầu xây dựng một bản nhạc. Để thực hiện việc này, hãy điều hướng đến bộ chọn mẫu ở menu trên cùng và chọn nút dấu cộng để tạo mẫu mới. Điều này tạo ra một channel rack trống trong đó để bạn có thể tạo một mẫu mới và thêm nó vào playlist theo cách tương tự như trên.
Đây cũng là chức năng bạn sử dụng để chuyển đổi giữa các mẫu bạn muốn chỉnh sửa. Mũi tên bên trái của tên mẫu đã chọn sẽ hiển thị danh sách tất cả các mẫu đã tạo của bạn, cho phép bạn chọn mẫu được hiển thị trong channel rack.
Tóm tắt cách sử dụng Fl Studio cơ bản
Chúng ta đã học xong những thứ cơ bản. Bây giờ sẽ là thời điểm để xem lại những gì đã được học. Hãy làm theo các bước sau, và tham khảo lại thông tin ở trên:
- Mở một project mới.
- Kéo một số âm thanh đã chọn từ Browser vào Channel Rack.
- Tạo mẫu trống.
- Thêm mẫu trống vào danh sách của bạn cho 4, 8 hoặc 16 ô nhịp.
- Tạo mẫu mới, thêm VST instrument và tạo vòng hợp âm hoặc giai điệu cơ bản.
- Thêm mẫu nhạc cụ vừa tạo vào Playlist Section của bạn trên track, có thể bắt đầu ở ô nhịp thứ 4 hoặc thứ 8.
Màn hình của bạn sẽ trông giống như sau:
Phần cuối cùng trong bài hướng dẫn cách sử dụng FL Studio là nơi các âm thanh của bạn sẽ được mix lại với nhau. Bạn có thể thêm các hiệu ứng vào âm thanh của mình, vì vậy chúng ta hãy chuyển sang nói về Mixer.
Mixer
Mixer là phần cuối cùng của cách sử dụng FL Studio mà bạn sẽ sử dụng và đối với những người mới bắt đầu thì có thể coi đây là kiến thức nâng cao. Bạn nên tập trung vào phần cơ bản và chỉ chuyển sang học Mixer, khi bạn đã nắm bắt đầy đủ kiến thức trên.
Để mở Mixer, hãy nhấp vào nút Mixer ở thanh menu trên cùng hoặc nhấn F9.
Phần này là nơi bạn sẽ mix các bản nhạc của mình, tập trung nhiều hơn vào thiết kế âm thanh, xử lý hiệu ứng và tinh chỉnh các bản nhạc của bạn. Bạn có thể thêm các hiệu ứng như reverb, delay, compression và nhiều, nhiều hiệu ứng âm thanh khác vào các channel của Mixer và sử dụng Mixer này một cách hiệu quả có thể hoàn toàn biến các bài hát của bạn thành những kiệt tác âm thanh chuyên nghiệp.
Gửi âm thanh hoặc nhạc cụ đến các Mixer Channels
Để gửi một âm thanh cụ thể đến một mixer channel cụ thể, nhấp chuột trái và kéo giá trị số ở bên trái của tên âm thanh trong channel rack đến giá trị mà bạn muốn. Thao tác này sẽ gửi âm thanh hoặc nhạc cụ của bạn đến mixer channels tương ứng, bây giờ bạn có thể thêm hiệu ứng hoặc thay đổi các thông số nhất định trong đó
Các cấp độ của Mixer
Bạn sẽ nhận thấy các channel Mixer bên trái đầu tiên là channel tổng, đó là nơi bạn có thể chỉnh sửa các channel tổng thể, khối lượng hoặc các chức năng khác của toàn bộ bài hát.
Tập trung vào một kênh mixer channel riêng lẻ dọc theo cửa sổ mixer, bạn sẽ thấy nhiều nút và một bộ điều khiển lớn cho mỗi mixer channel
Điều khiển xoay và tắt tiếng
Sử dụng điều khiển này, bạn có thể thay đổi hướng của mixer channel từ trái sang phải. Ngay phía trên, bạn có thể sử dụng nút màu xanh lá cây sáng lên để tắt tiếng mixer channel.
Bộ điều chỉnh âm lượng
Sử dụng điều khiển này, bạn có thể thay đổi âm lượng tổng thể của mixer channel, bao gồm âm lượng của bất kỳ âm thanh nào được gửi đến bản nhạc này và bất kỳ hiệu ứng bổ sung nào trong mixer channel.
Kiểm soát bổ sung
Bên cạnh các thanh trượt, có một số tùy chọn về phân cực, chuyển channel trái hoặc phải và các điều khiển bổ sung khác. Ngoài ra còn có một điều khiển tách âm thanh nổi để làm cho âm thanh kênh trộn rộng hơn hoặc mỏng hơn.
Thêm hiệu ứng vào kênh trộn
Ở phía bên phải của mixer channel, bạn sẽ thấy 10 khe hiệu ứng. Bằng cách chọn một trong các vị trí này và chọn một hiệu ứng, nó sẽ thêm hiệu ứng đã chọn vào kênh trộn của bạn.
ùy thuộc vào hiệu ứng bạn đã thêm, bạn có thể bắt đầu xử lý các hiệu ứng khác nhau một cách nâng cao. Chúng ta sẽ không đi sâu hơn vào vấn đề này, vì có rất nhiều hiệu ứng, nhưng hy vọng bạn hiểu về cách điều chỉnh chúng và thêm nó vào bản nhạc của mình.
Như đã nói trước đó, nếu đây là lần đầu tiên bạn học cách sử dụng FL Studio, đừng tập trung quá nhiều vào Mixer, chỉ cần biết nó nằm ở đâu và nó được sử dụng để làm gì.
Trên đây là kinh nghiệm đúc kết của Producer Sphere về cách sử dụng FL Studio cho người mới. Nếu bạn thấy bài viết này hữu ích đừng quên like và share. Nếu bạn có thắc mắc hay bất kỳ góp ý nào hãy để lại bình luận và đánh giá nội dung bên dưới dưới bài viết. Chúc bạn thành công.
Nguồn: Producersphere

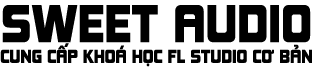
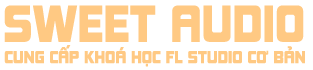

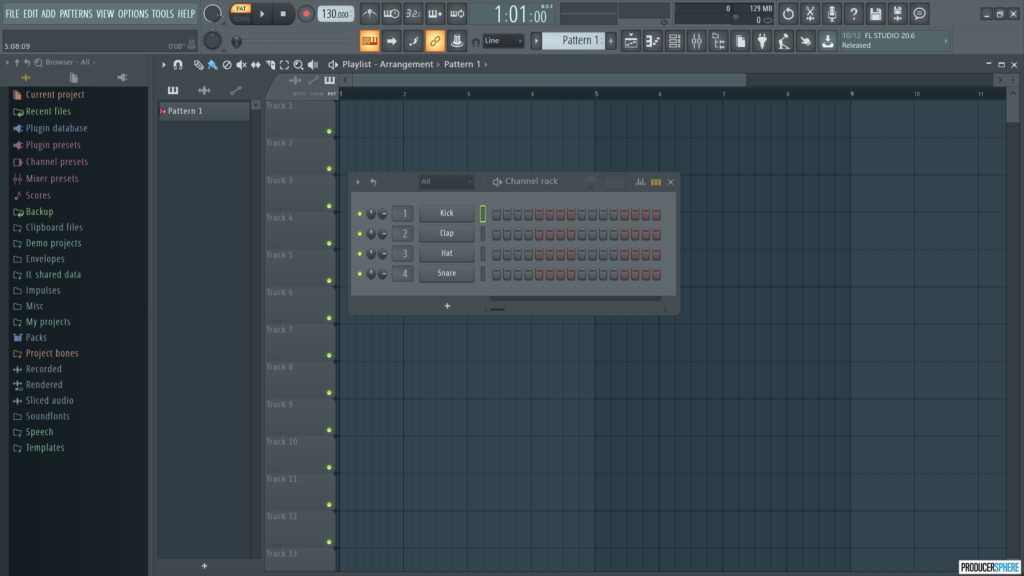


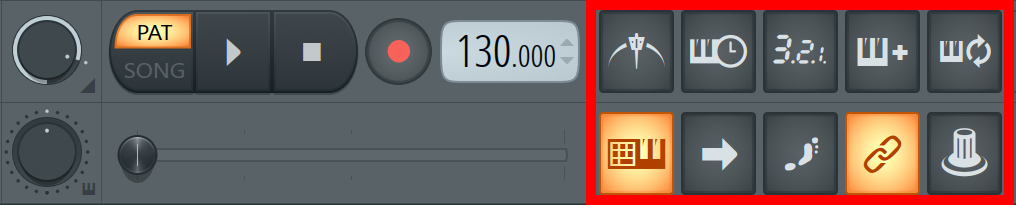
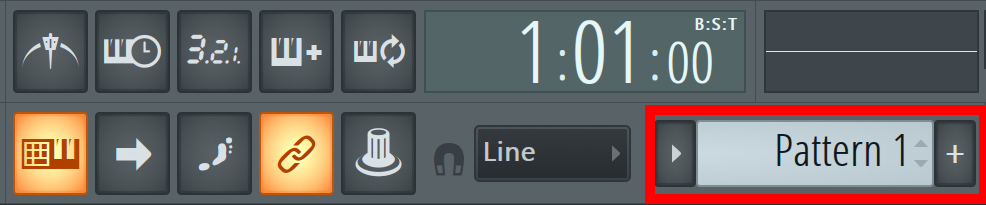
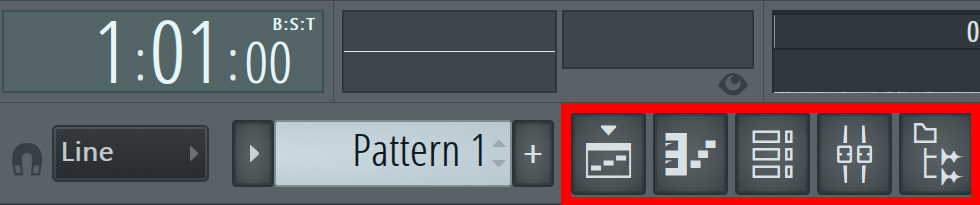
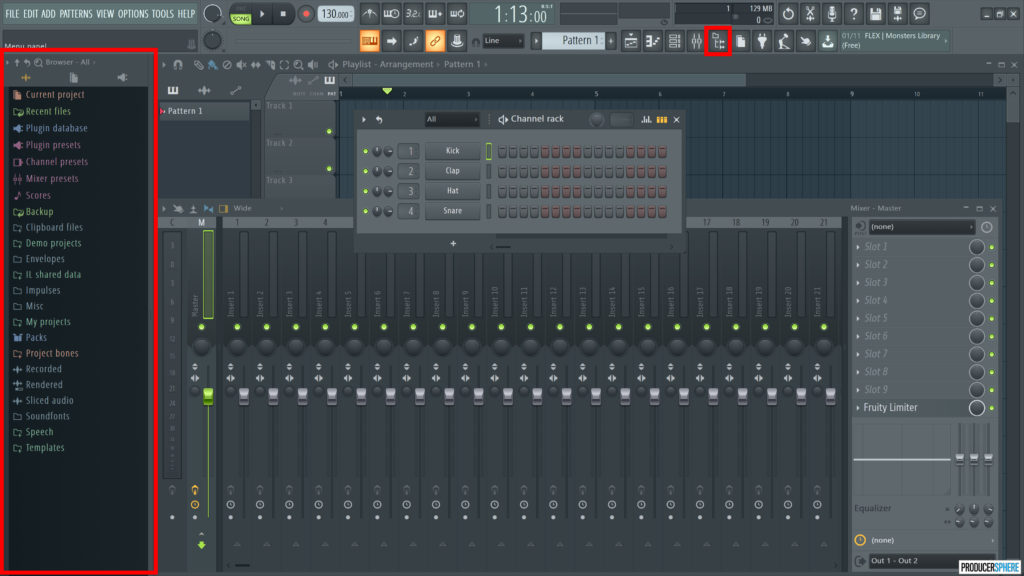
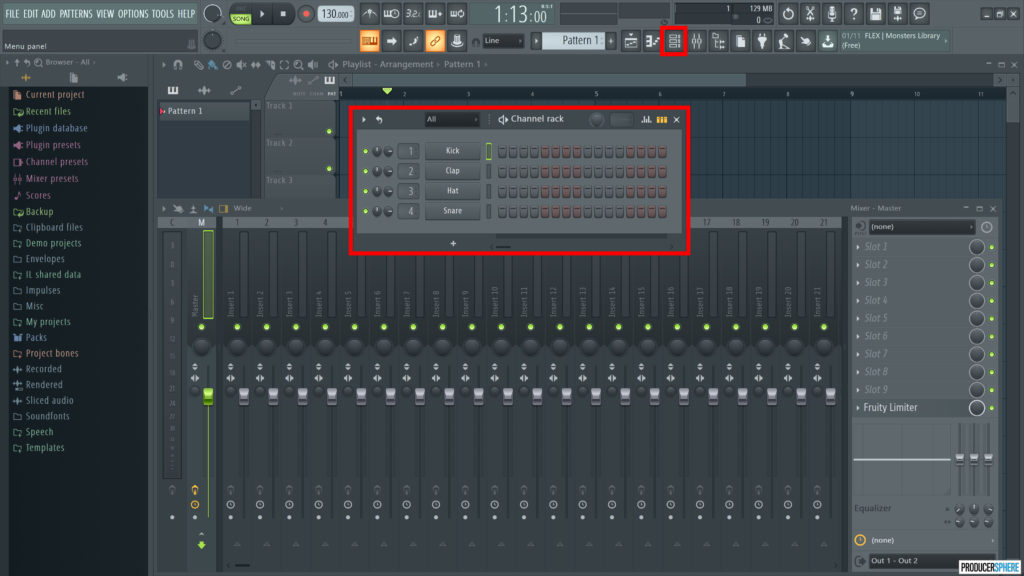
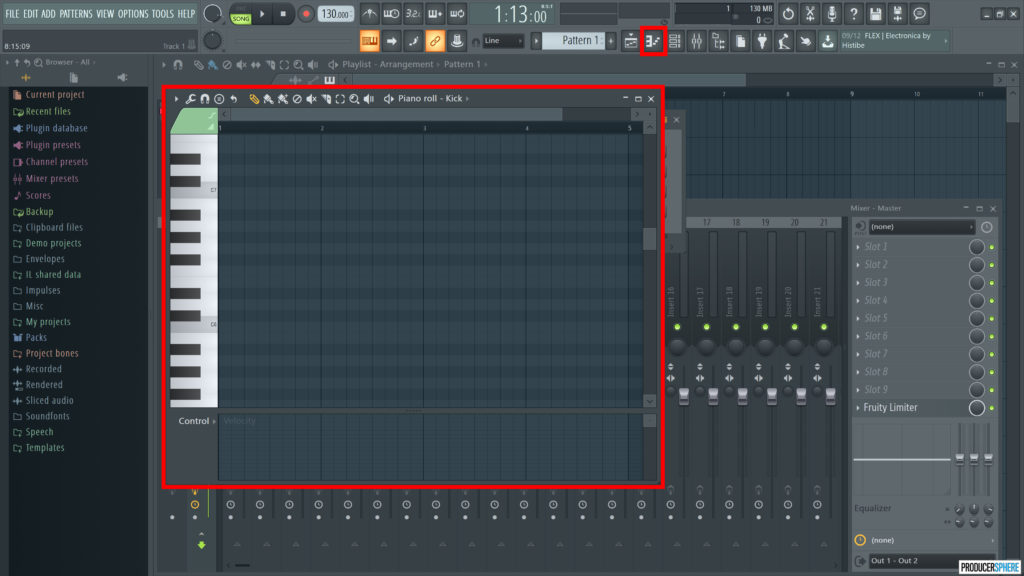
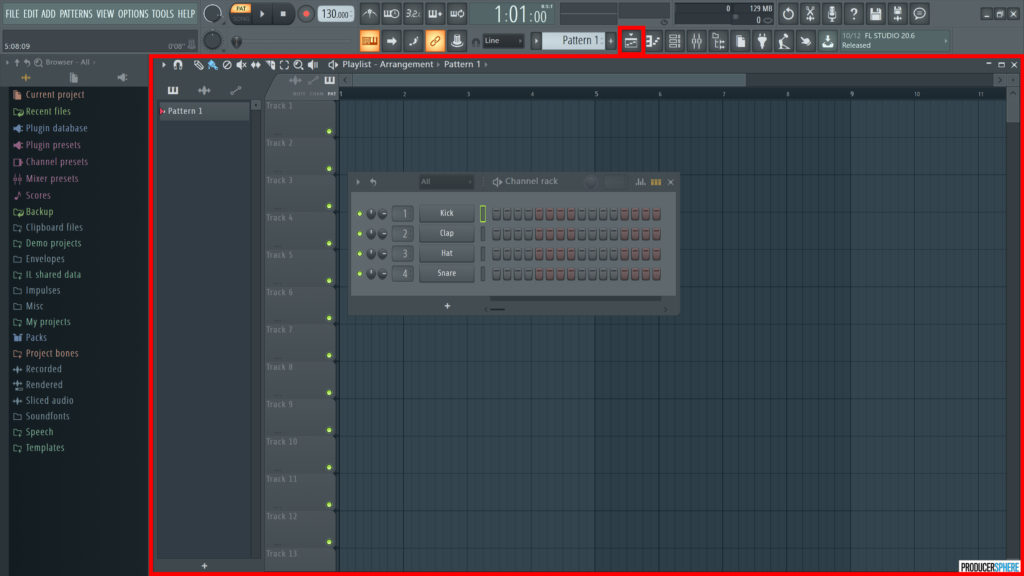
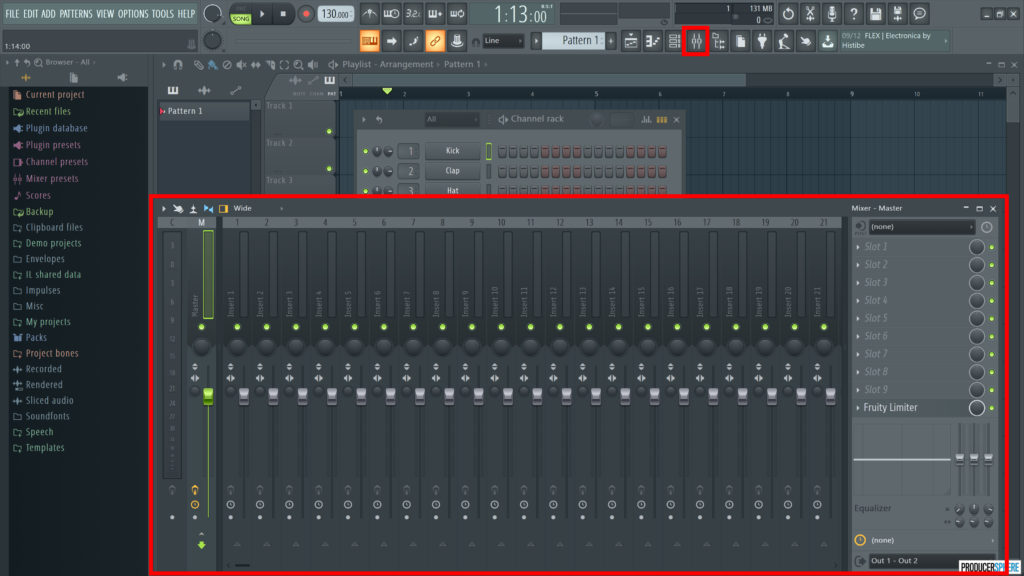
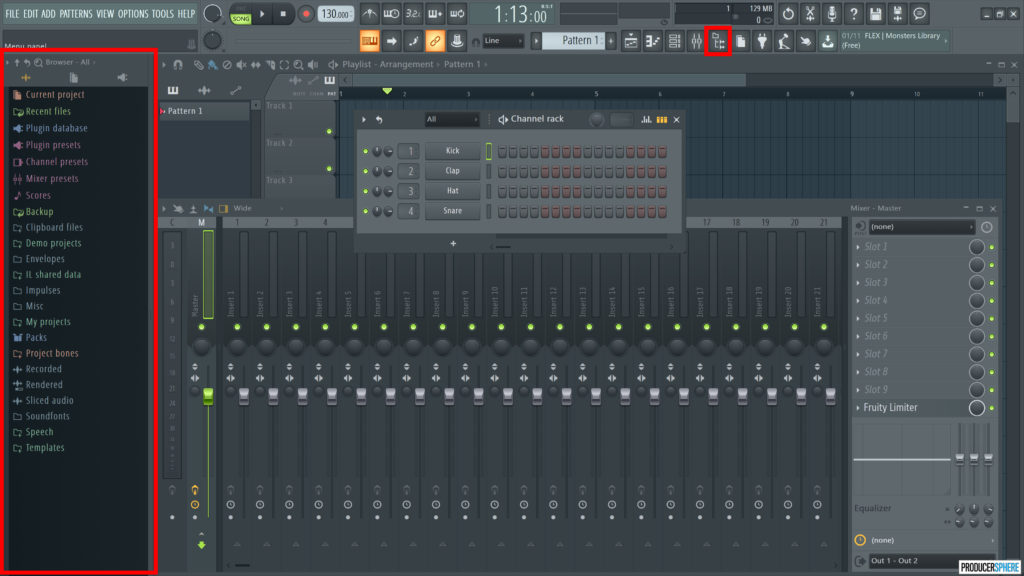
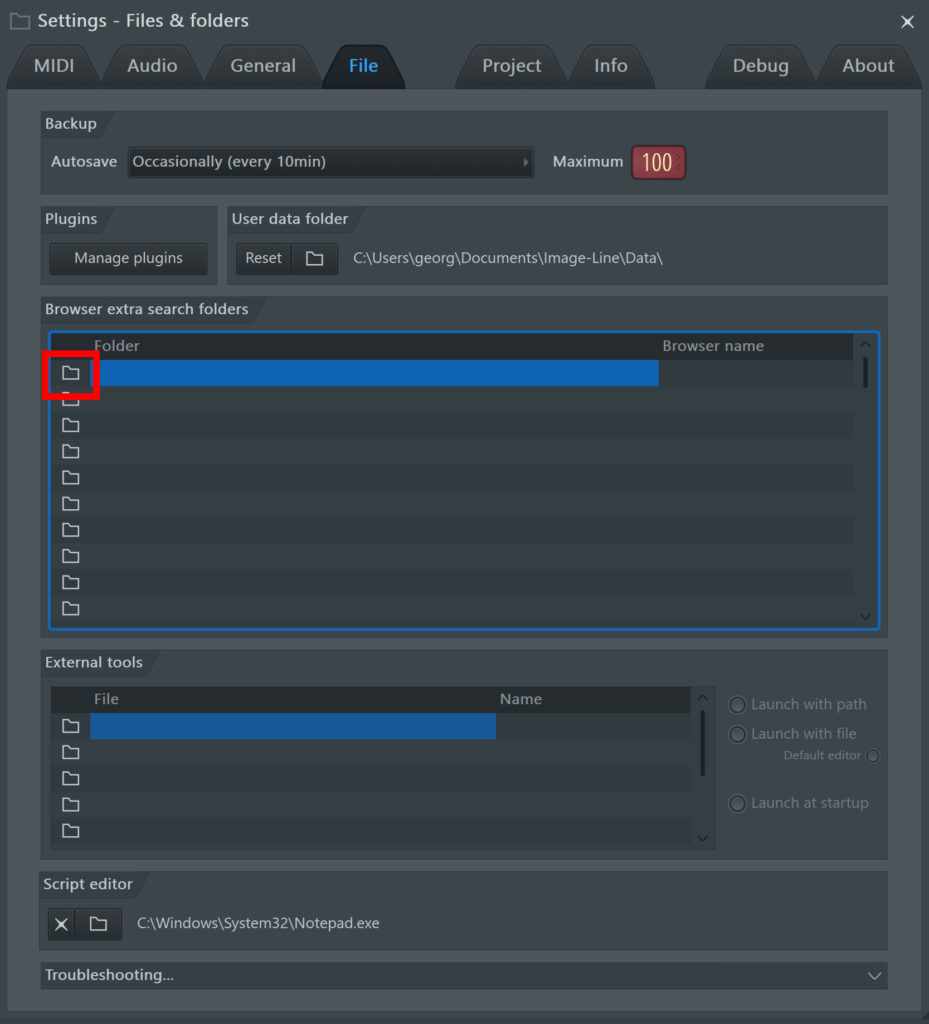
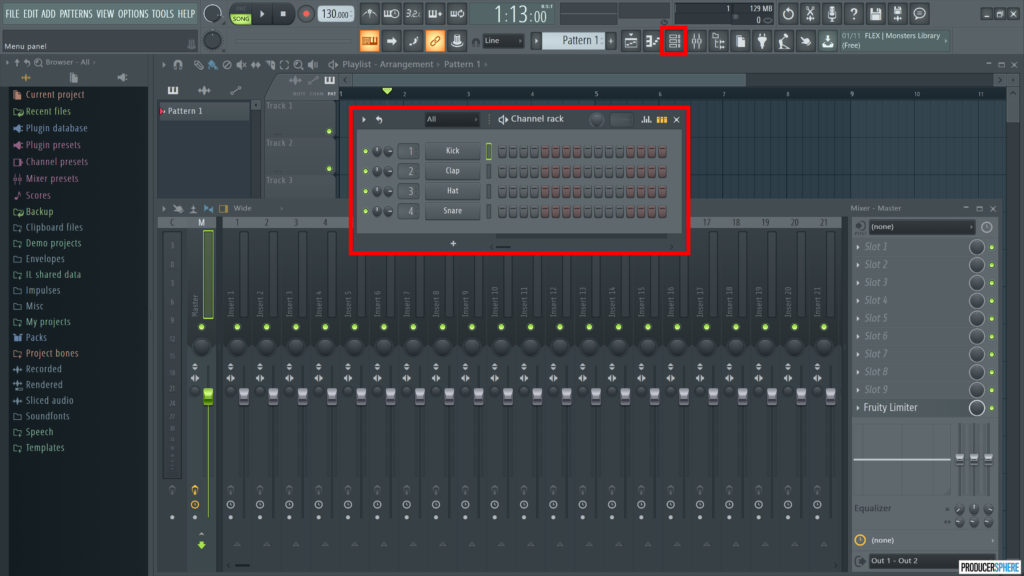
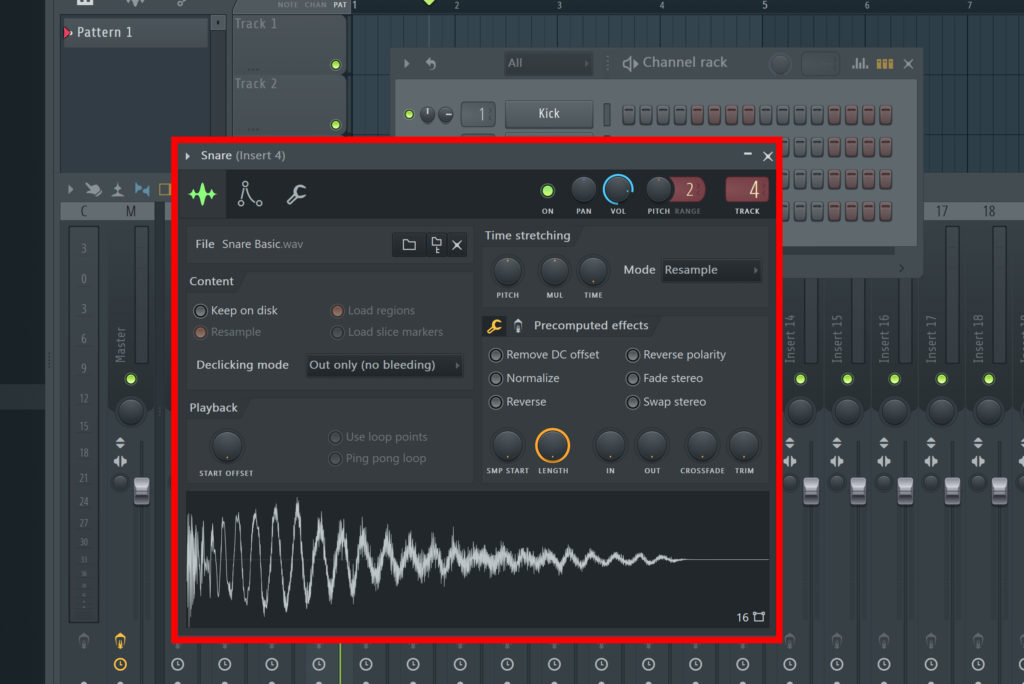
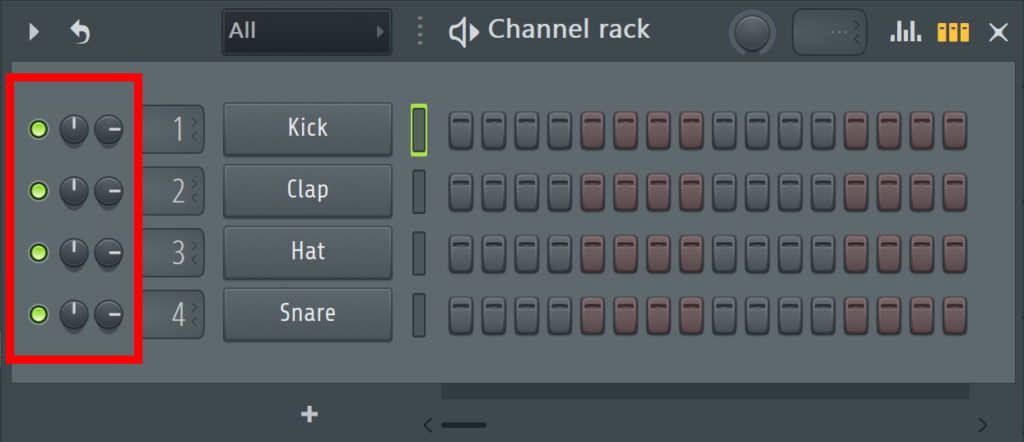
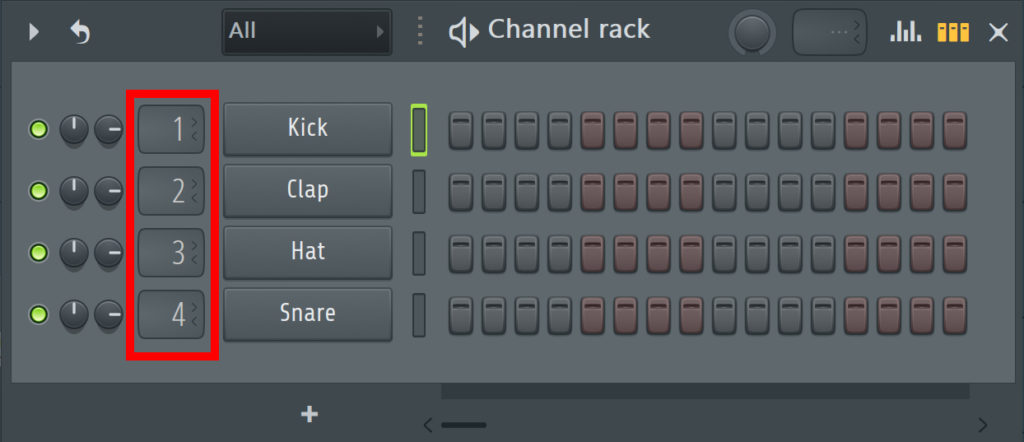
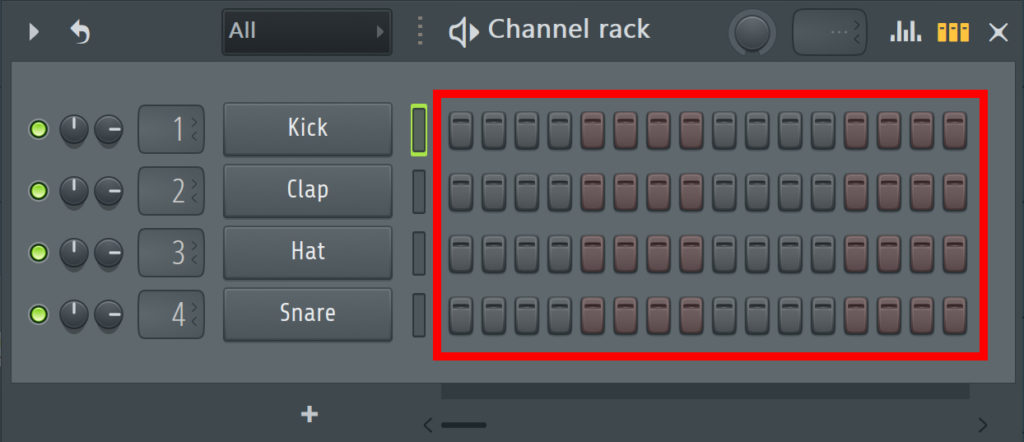
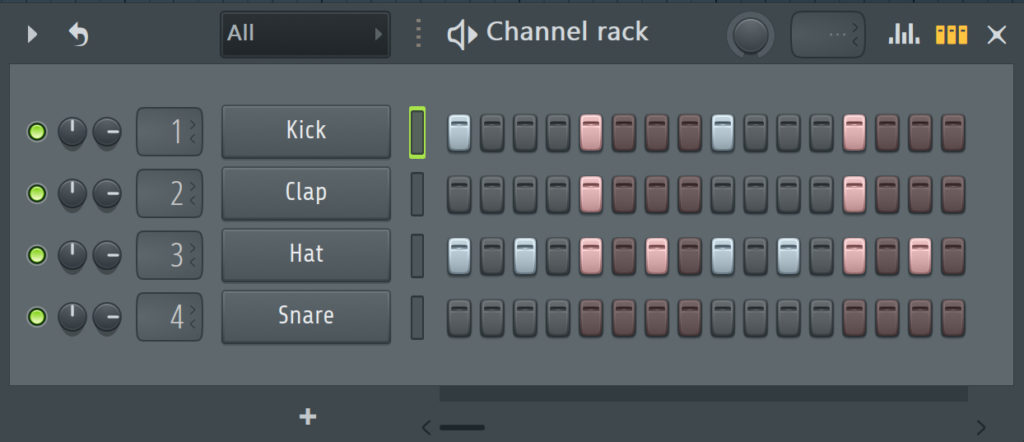
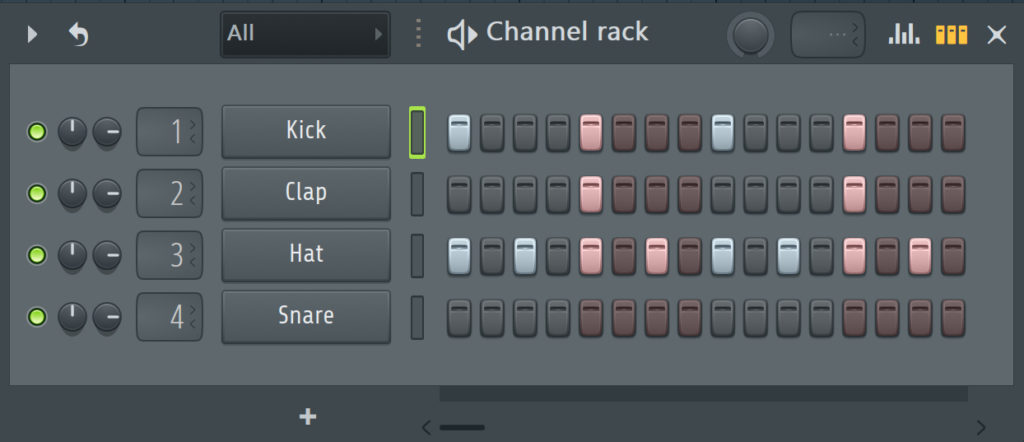
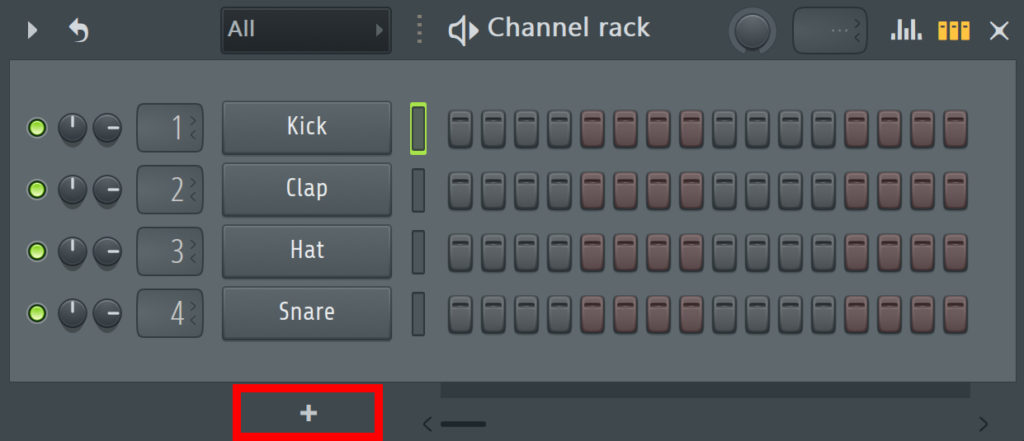
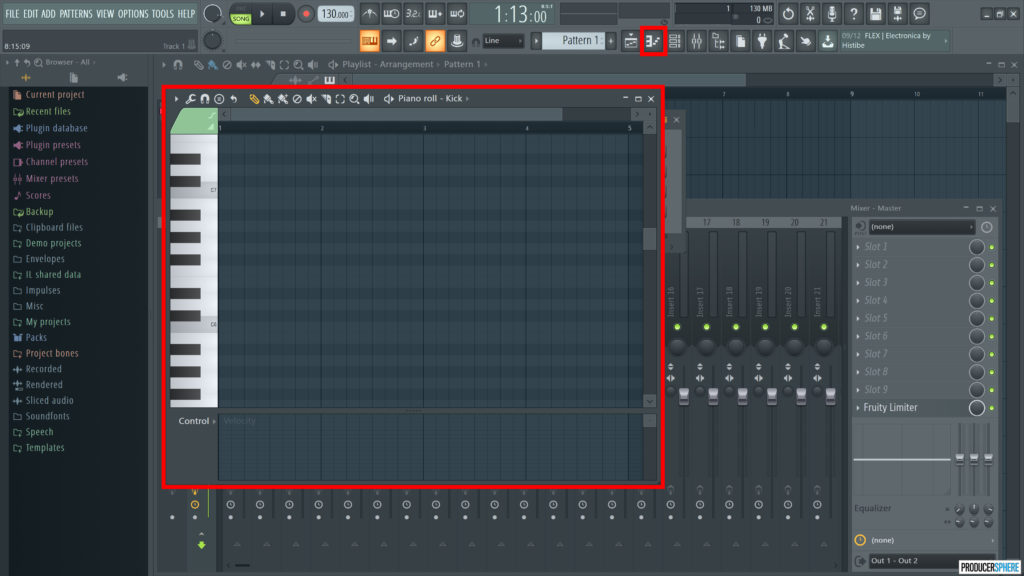
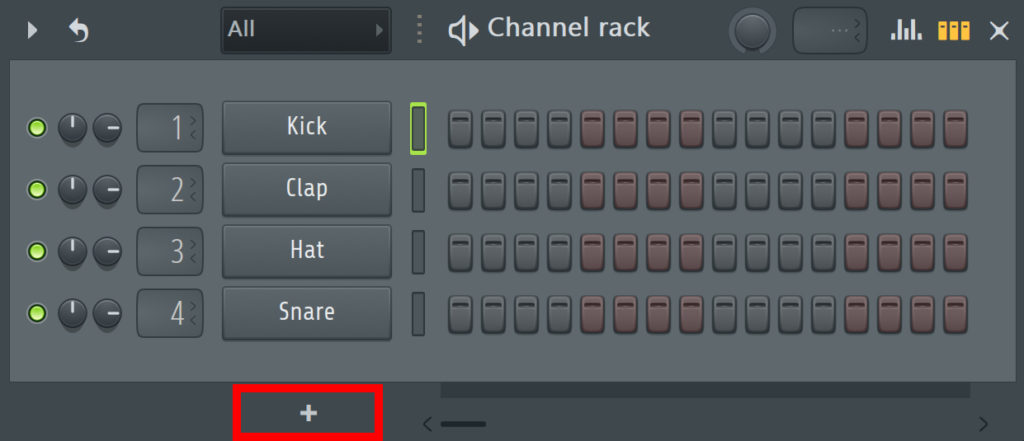




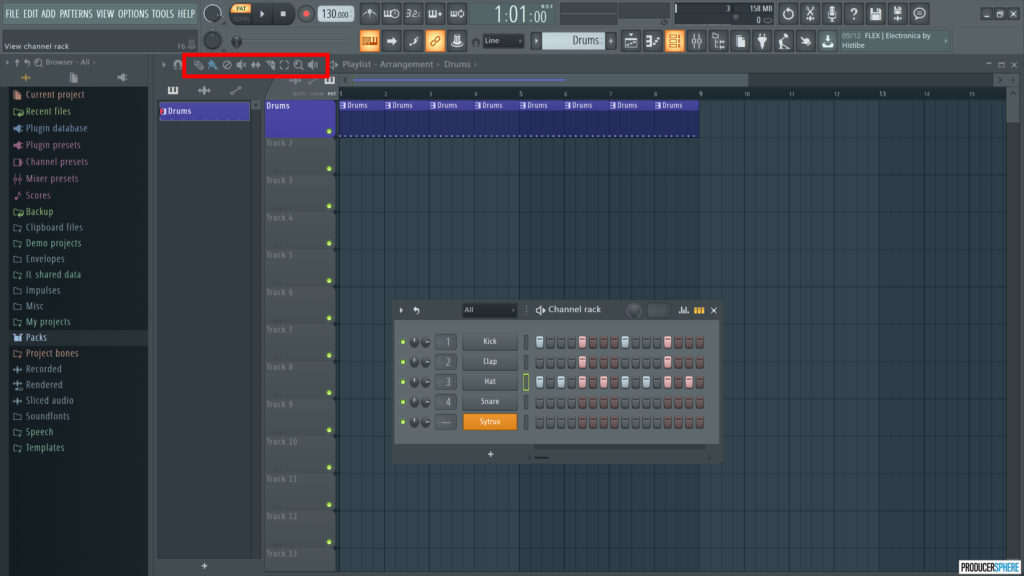
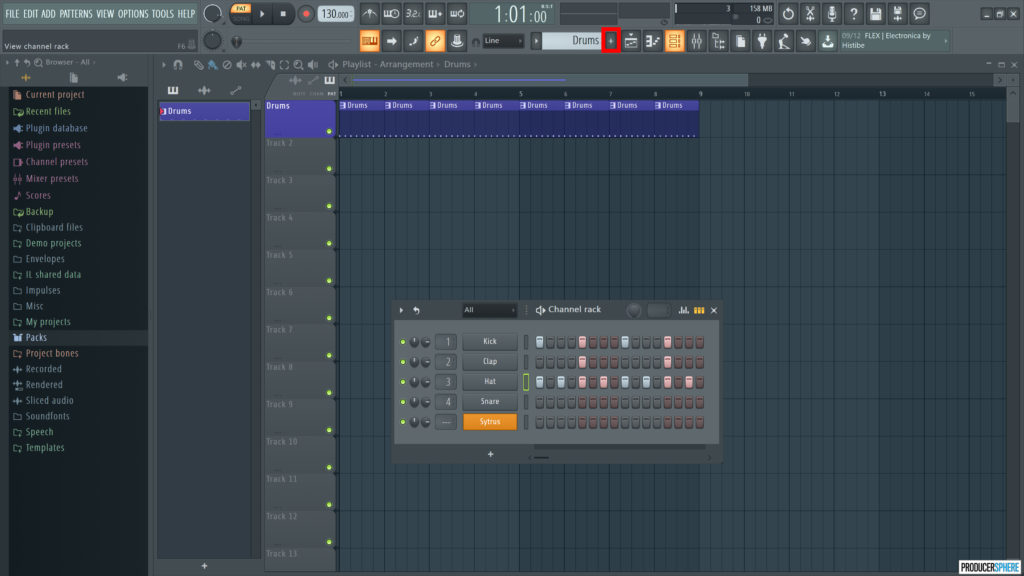

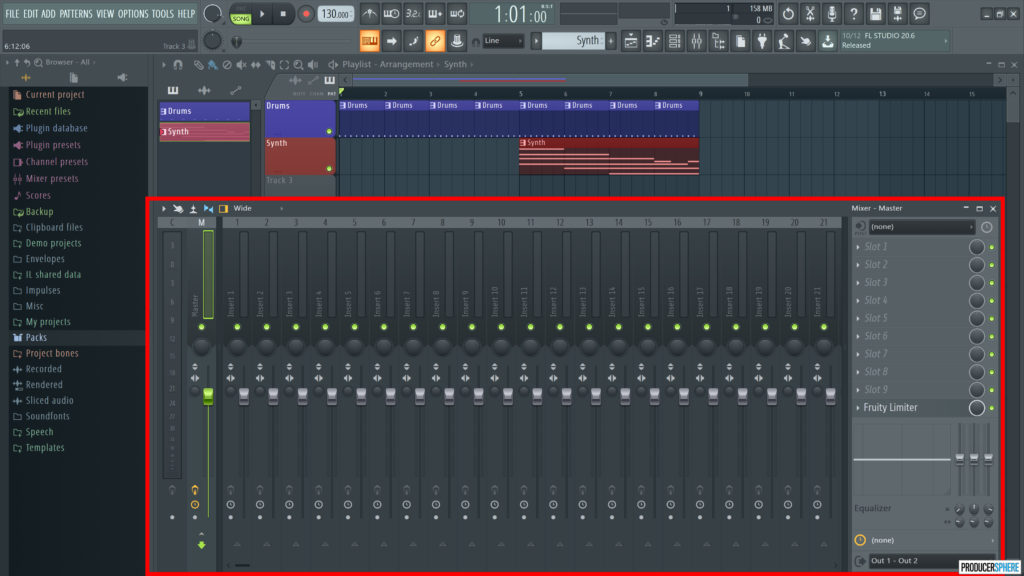
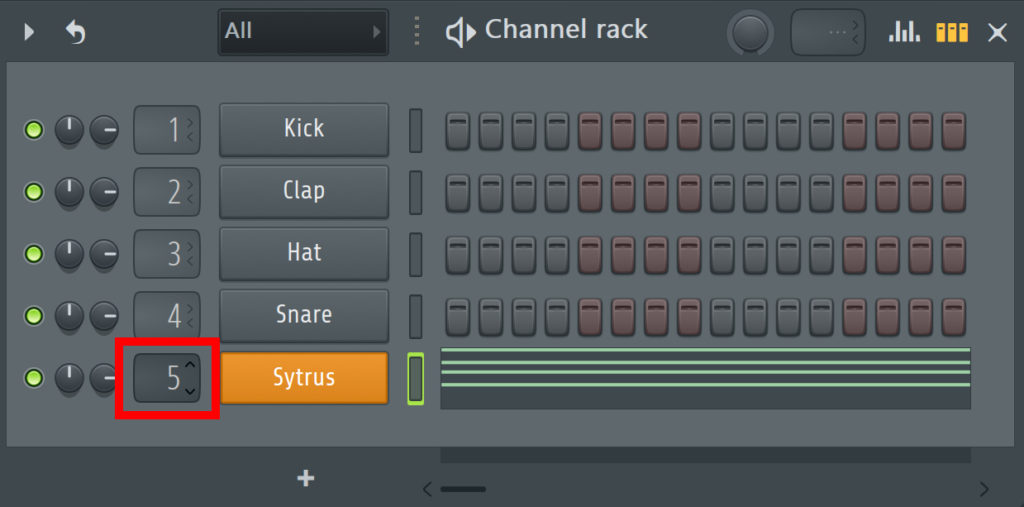
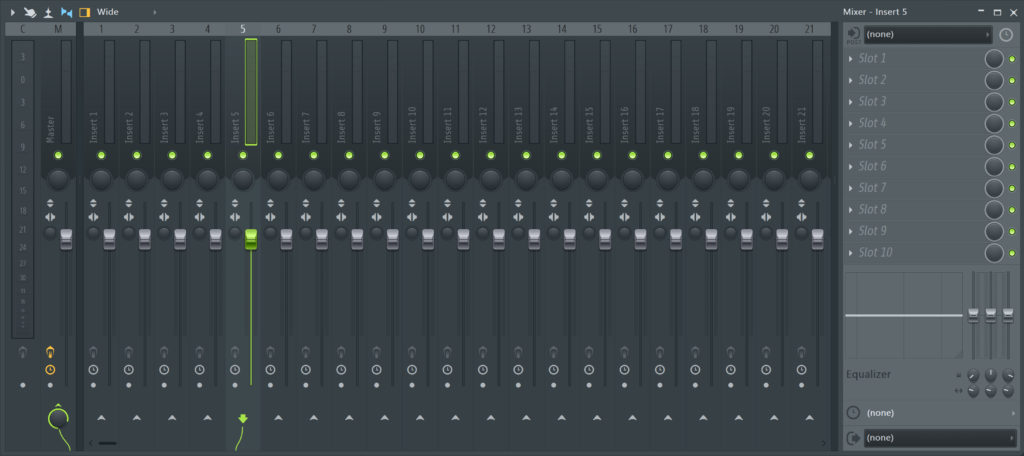
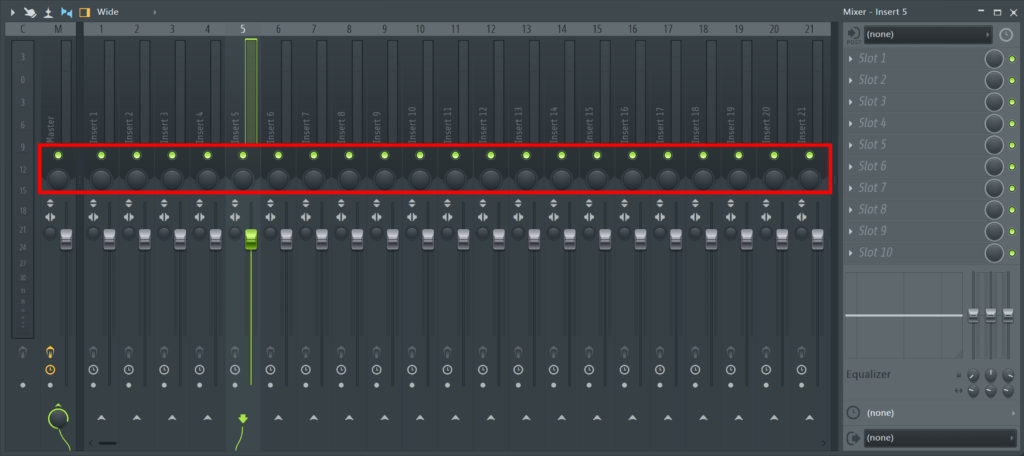
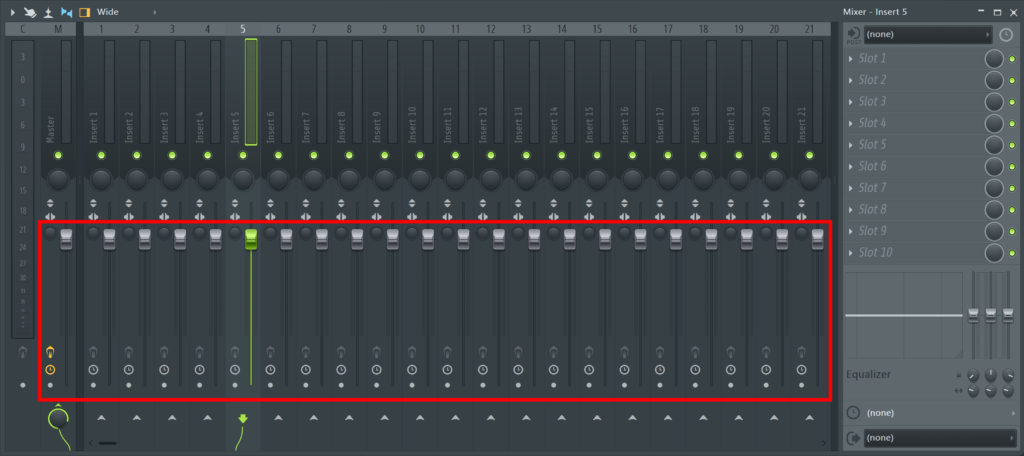
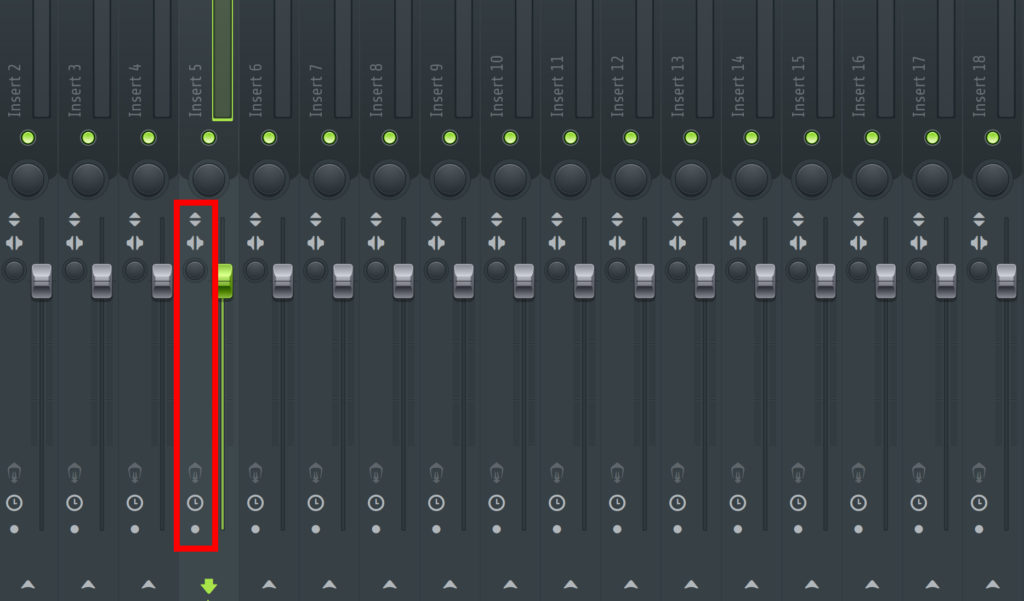
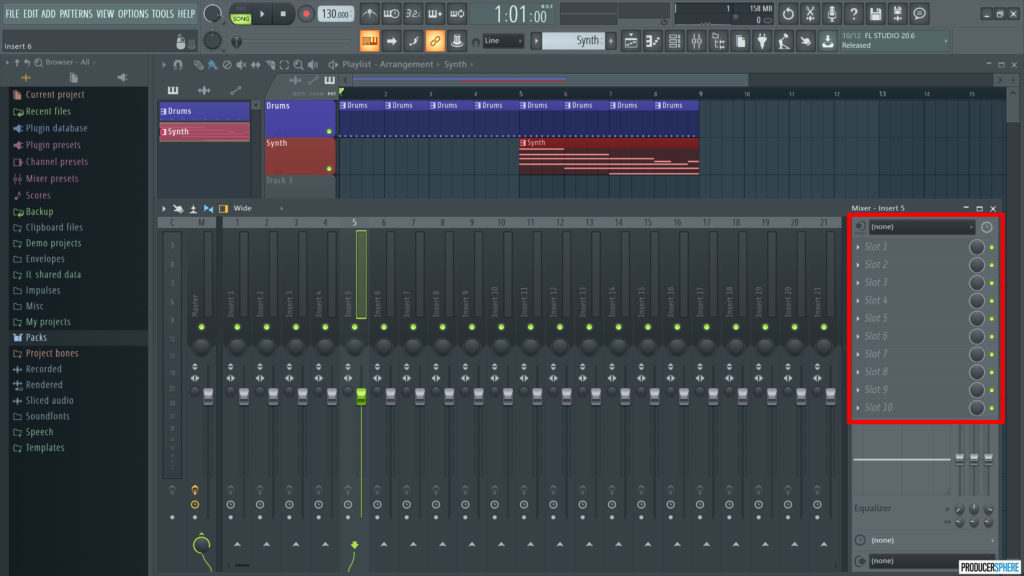

![[Ebook] Hướng dẫn FL Studio cho người mới từng bước một](https://hocflstudio.com/wp-content/uploads/2022/02/angelaaaa-150x150.jpg)
![[Ebook] Hướng dẫn FL Studio cho người mới từng bước một](https://hocflstudio.com/wp-content/uploads/2022/02/ebook-3-150x150.jpg)